excel冻结第一列一行数据的教程
发布时间:2016-12-26 13:22
相关话题
Excel中冻结第一列一行的数据具体该如何进行操作才能够实现固定第一列一行的数据呢?下面是小编带来的关于excel冻结第一列一行数据的教程,希望阅读过后对你有所启发!
excel冻结第一列一行数据的教程:
冻结第一行列步骤1:打开Excel工作文档,在“工具栏”上找到“视图“,如下图所示

冻结第一行列步骤2:点击“视图”,如下图所示

冻结第一行列步骤3:找到”窗口“,如下图所示
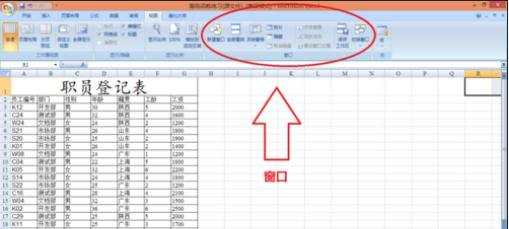
冻结第一行列步骤4:点击”冻结窗格“下拉菜单后,如下图所示

冻结第一行列步骤5:点击”冻结首行“后完成,如下图所示

冻结第一行列步骤6:滚动工作表其余部分时,保持首行可见,如下图所示

冻结第一行列步骤7:前面1、2、3、4步骤如上面一样不变!


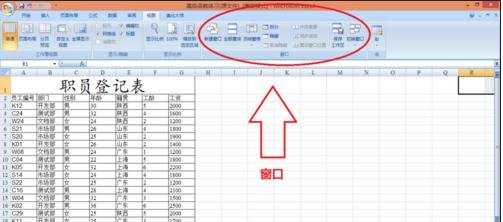

冻结第一行列步骤8:点击”冻结首列“后完成,如下图所示

冻结第一行列步骤9:滚动工作表其余部分时,保持首行可见,如下图所示

看了excel冻结第一列一行数据的教程还看了:
1.excel设置数据列冻结的教程
2.excel冻结一行数据的方法
3.excel固定一行数据的教程
4.excel冻结任意位置的教程
5.excel2007 第一行固定教程
6.excel冻结多行数据的教程
7.怎么在excel2013中冻结任意行

excel冻结第一列一行数据的教程的评论条评论