WIN系统安装CAD软件的教程
发布时间:2017-05-23 11:53
相关话题
现在基本上大家都是WIN10系统了,所以一定要学会安装CAD,接下来就是小编精心整理的一些关于WIN系统安装CAD软件的教程的相关资料,供你参考。
WIN系统安装CAD软件的教程
解压后选择“setup”应用程序,如图
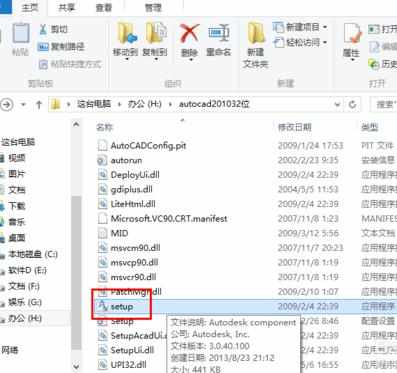
此时在弹出的对话框中选择”是“如图
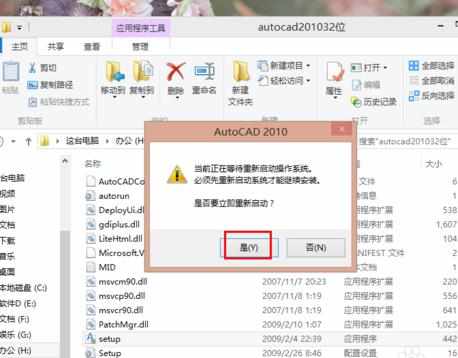
待电脑重新启动后显示如图所示的界面,这时候按照步骤先选择中文,然后选择安装产品,如图
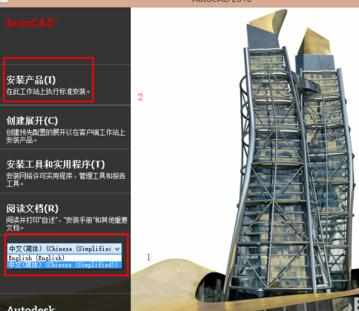
在autocad2010前打勾,然后选择“下一步”,如图
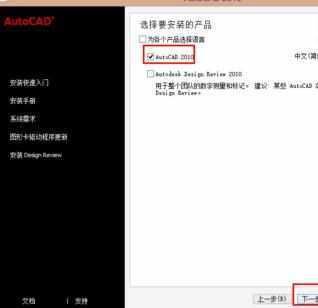
红色方框里分别选择“china”“我接受”然后选择下一步,如图

再标注位置分别输入序列号和密匙,然后选择下一步,如图
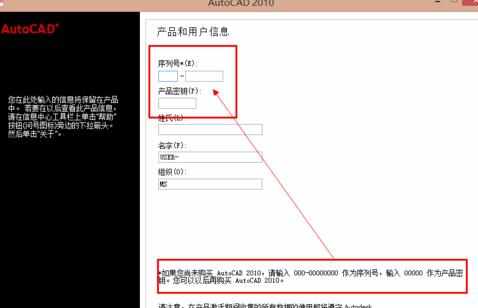
点击安装,如图
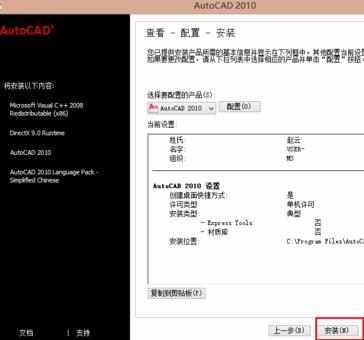
在弹出的的对话框中选择是,然后软件开始了自动安装,你要做的就是等待了
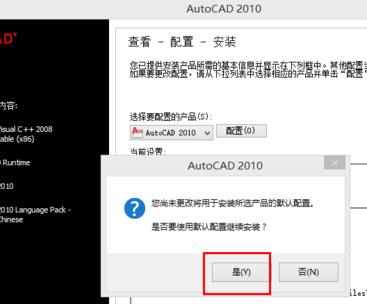
此时已成功安装完成。


WIN系统安装CAD软件的教程的评论条评论