PPT设置动作按钮到任意幻灯片
发布时间:2017-05-09 16:04
相关话题
下面小编给大家分享PPT动作按钮的使用方法,能够设置到所有幻灯片中哦。
PPT设置动作按钮到任意幻灯片
首先打PowerPoint2010文档,选定你需要设置动作按钮的幻灯片后点击图中红色方框圈出的部分,出现下拉,点击选择动作按钮的第一个
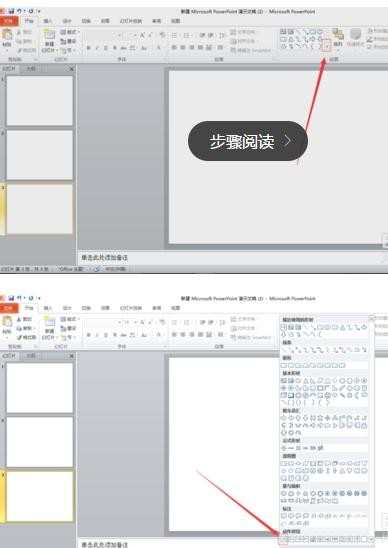
在幻灯片任意位置画动作按钮,弹出动作设置对话框,点击红色方框圈出的“超链接到”
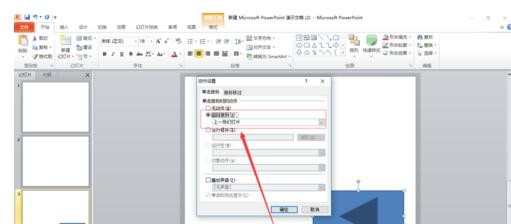
弹出下拉,点击“幻灯片…”
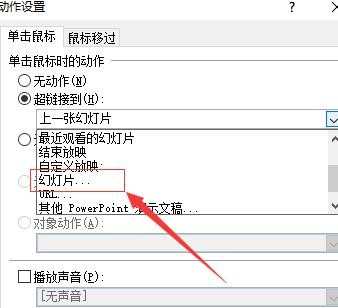
弹出超链接到幻灯片对话框,你可以根据需要选定幻灯片,然后点击确定
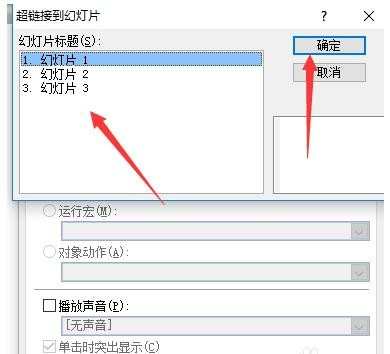
选定完成,最后点击动作设置对话框的“确定”即可
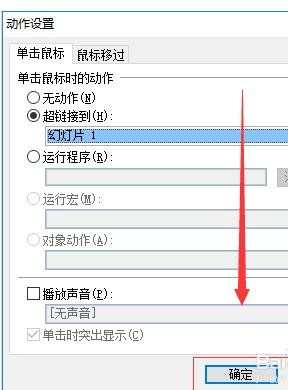

PPT设置动作按钮到任意幻灯片的评论条评论