word中设置多级标题的操作技巧
发布时间:2017-05-04 10:29
相关话题
word是目前非常实用的办公软件,我们在编辑文字的时候总会根据内容添加相关的标题,那么怎么添加一级二级标题等多级标题呢?今天,小编就教大家在Word中设置多级标题的操作技巧。
Word中设置多级标题的操作步骤如下:
打开Word,点击“引用”。

点击“目录”,在下拉列表中点击“插入目录”。
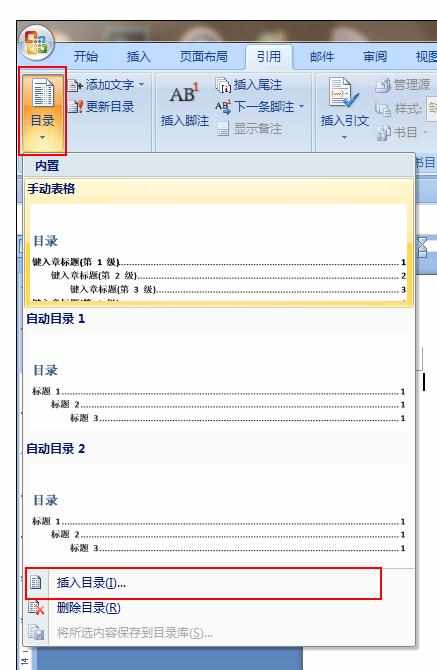
点击“目录”,根据实际情况选择合适的“显示级别”。
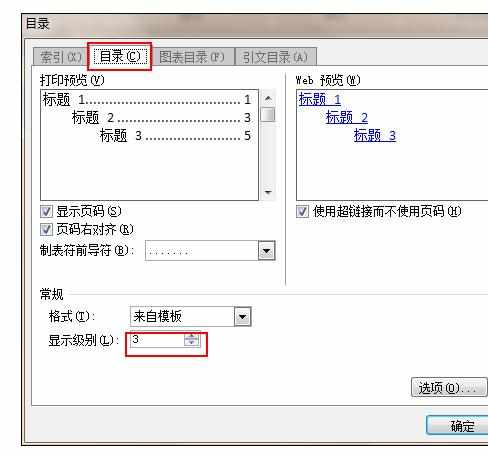
例如需要五级标题,就在显示级别那填5,然后点击“确定”。
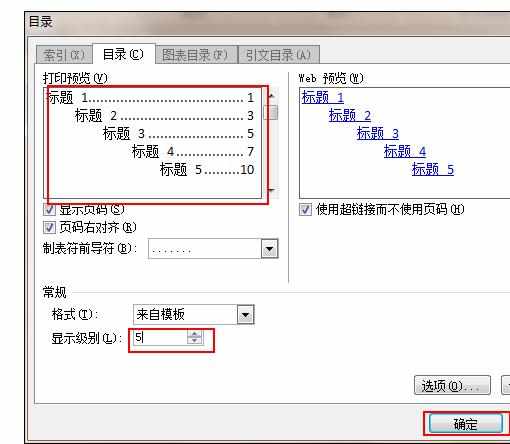
点击“开始”菜单,根据需要编辑标题,如4级标题:点击“标题4”,输入标题内容就OK了。
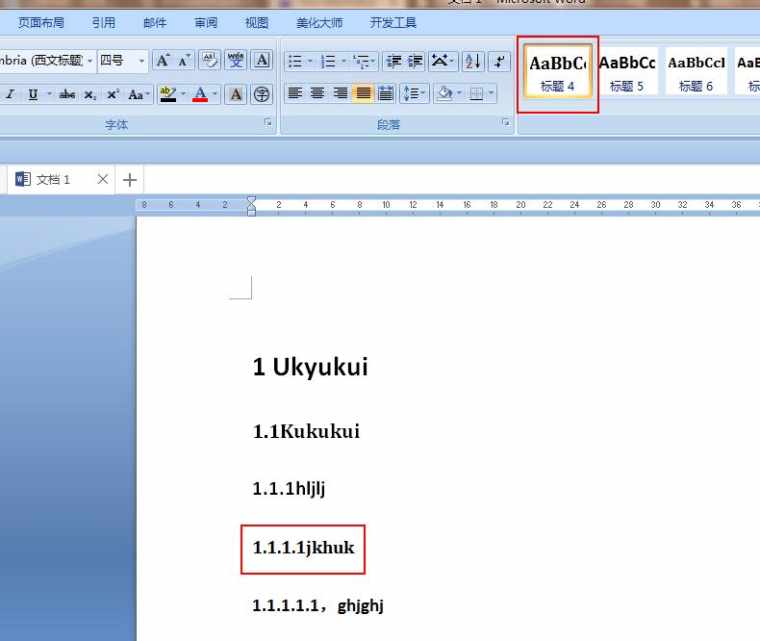

word中设置多级标题的操作技巧的评论条评论