word中快速添加脚注、尾注、批注等操作技巧
发布时间:2017-05-03 15:48
很多时候我们需要为文档添加脚注、尾注等使得文章更加详细,或是更加充实,今天,小编就教大家在word中快速添加脚注、尾注、批注等操作技巧。
word中快速添加脚注、尾注、批注等操作步骤分别如下:
编辑脚注:
插入脚注。
打开word,选择【插入】->【引用】->【脚注和尾注】->脚注。
插入脚注快捷键:Alt+Ctrl+F。
修改脚注。
定位至页面底部脚注->右键【便笺选项】,进而修改脚注格式。
删除脚注。
选中脚注直接删除,如果分割线删不掉:【视图】->【普通视图】->【脚注】->页面下方脚注选项->选择脚注分隔符->删除。


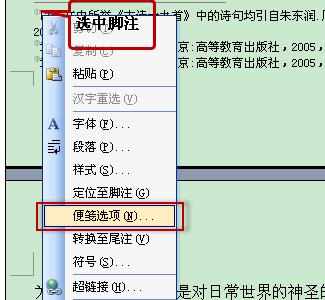
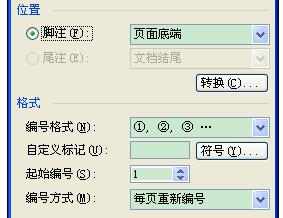


编辑尾注:
插入尾注。
选择【插入】->【引用】->【脚注和尾注】->尾注。
快捷键:Alt+Ctrl+D。
修改尾注。
定位至页面底部脚注->右键【便笺选项】。
删除尾注。
选中尾注直接删除。

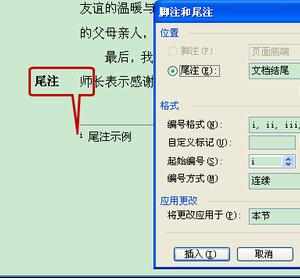
编辑批注:
插入批注。
选择【插入】->【批注】。
快捷键:Alt+Ctrl+M。
修改批注。
批注会显示批注者姓名,可以自己设定【工具】->【选项】->【用户信息】->修改【缩写】。
删除批注。
选中批注,右键【删除批注】。

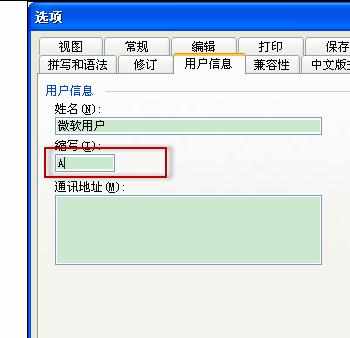
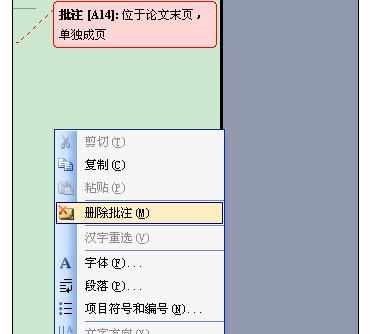
编辑目录:
插入目录。
【插入】->【引用】->【索引和目录】->目录。
选中目录,右键【更新域】-【更新整个目录】。

更新目录。
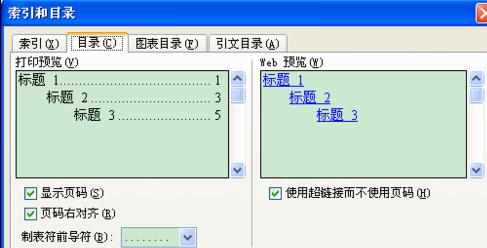


注意事项:
只要耐心一点,这些操作是很简单的。

word中快速添加脚注、尾注、批注等操作技巧的评论条评论