excel插入斜线的教程
发布时间:2016-12-22 10:44
相关话题
Excel中经常需要使用到插入斜线的技巧,斜线具体该如何插入呢?下面是由小编分享的excel插入斜线的教程,以供大家阅读和学习。
excel插入斜线教程:
插入斜线步骤1:首先我们打开一个excel表格
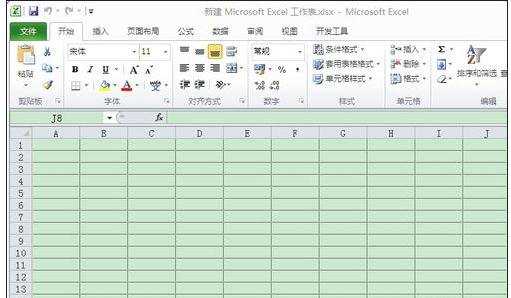
插入斜线步骤2:选择一个需要画斜线的格子,右键选择“设置单元格格式”
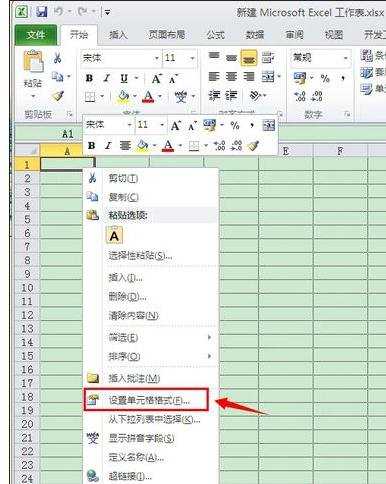
插入斜线步骤3:在“设置单元格格式”里选择“边框”——红色箭头方框里的斜线标识。
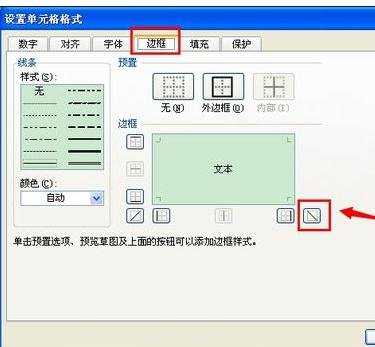
插入斜线步骤4:选择完成后大家就可以看到此单元格有个一根斜线。

插入斜线步骤5:我们可以在斜线里输入内容,如果大家想要这种效果的话这样子就可以了。如果大家想换一个样子,就需要这样做。
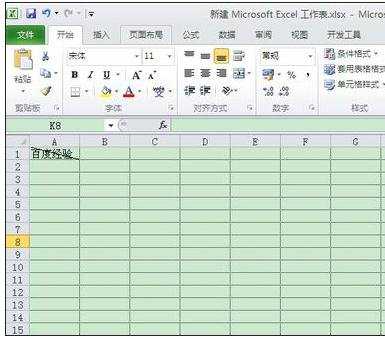
插入斜线步骤6:首先我们双击这个表格,就会出现如下模样(斜线消失)现在是编辑模式了。
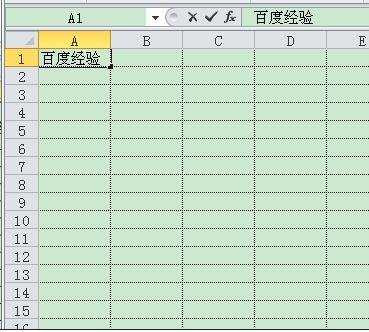
插入斜线步骤7:不过大家也可以对他进行换行操作。比如大家想让经验两个字换行,就需要把光标放在经验两个字前面,并且按住键盘的“Alt+回车”按键,这样经验两个字就会换行了。然后大家按空格就会让字体后移。

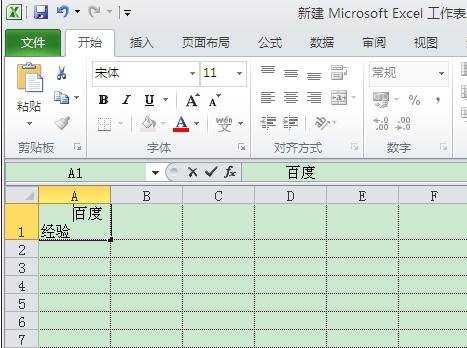
插入斜线步骤8:最终会变成这个模样。

看了excel插入斜线的教程还看了:
1.excel表格内加入斜线的教程
2.如何在Excel中画斜线
3.excel2007添加斜线的教程
4.excel2013怎么在单元格添加斜线
5.excel表格框内添加斜线的教程
6.excel2010加斜线的教程
7.手把手教Excel表格划斜线的方法

excel插入斜线的教程的评论条评论