TP-Link TL-WDR5600 V1路由器无线桥接怎么设置
相关话题
目前TL-WDR5600无线路由器有V1.0和V2.0两个版本,且V1.0和V2.0的TL-WDR5600路由器的无线桥接设置界面不一样,本文小编主要介绍TP-Link TL-WDR5600 V1路由器无线桥接的设置方法!
TP-Link TL-WDR5600 V1路由器无线桥接的设置方法
1、登录到TL-WDR5600路由器的设置界面后,点击“高级设置”
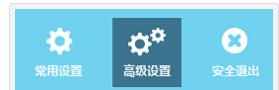
点击TL-WDR5600的高级设置
2、点击“无线设置5G”——>“WDS无线桥接”

打开TL-WDR5600的5G无线桥接设置选项
3、点击“下一步”。

点击“下一步”
4、TL-WDR5600路由器会自动扫描附近的无线信号,在扫描结果中,找到需要桥接的无线信号(本例中是:zhangsan_5G),然后后面的“选择”按钮
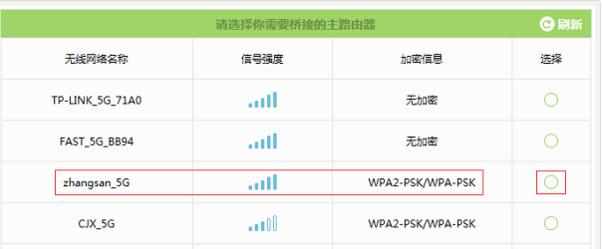
在扫描结果中,找到需要桥接的无线信号(本例中是:zhangsan_5G)
注意问题:如果无法扫描到主路由器信号,请减小路由器之间的距离或障碍物。
5、输入主路由器的无线密码,本例中对应的是zhangsan_5G这个WiFi信号的密码
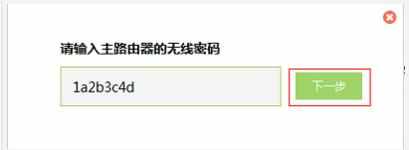
输入主路由器的无线密码
6、扫描并连接主路由器信号后,设置TL-WDR5600路由器2.4G信号的无线网络名称和无线密码,并点击“下一步”,如下图:

设置TL-WDR5600的5G无线网络名称和无线密码
重要说明:建议大家把TL-WDR5600路由器2.4G信号的无线网络名称和无线密码,设置成与主路由器上的2.4G无线网络名称和无线密码一致,这样可以实现无线漫游。
7、修改TL-WDR5600路由器的LAN口IP地址,然后点击“下一步”

修改TL-WDR5600的LAN口IP地址
修改说明:
如果主路由器的LAN口IP地址是:192.168.1.1,那么TL-WDR5600路由器的LAN口IP地址,可以修改为:192.168.1.2-192.168.1.254范围中任意一个,如:192.168.1.3、192.168.1.4等等。
如果主路由器的LAN口IP地址是:192.168.0.1,那么TL-WDR5600路由器的LAN口IP地址,可以修改为:192.168.0.2-192.168.0.254范围中任意一个,如:192.168.0.3、192.168.0.4等等。
8、点击“完成”

TP-Link TL-WDR5600 V1.0 5G无线桥接设置完成
9、检查设置是否成功
观察右上角WDS状态,已连接 表示WDS桥接成功。如下图:

检查设置是否成功!

TP-Link TL-WDR5600 V1路由器无线桥接怎么设置的评论条评论