wps ppt怎么做图片处理图文教程
相关话题
wps中ppt的图片处理,不用Ps一样美丽,但是新手不会,上网找怕麻烦,而且教程太乱没有统一的答案怎么办,哪里有更好的方法?下面小编马上就告诉大家怎么做。
wps ppt图片处理教程
1.先后分别插入图片、文本框,如图:

2.打开文本框对象格式对话框,打开方法有两种:①选中文本框,右键选择【设置对象格式】;②选中文本框,鼠标左键双击文本框边缘直接打开【设置对象格式】对话框;
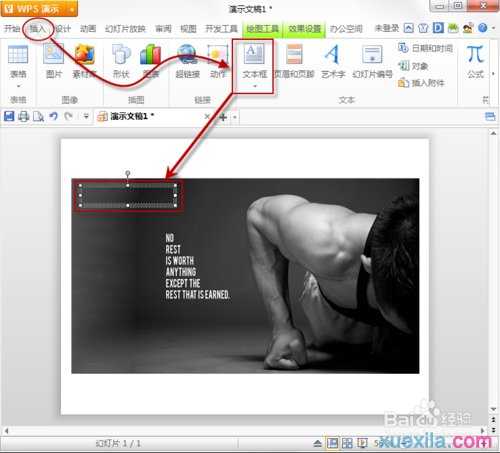
3.设置文本框对象格式:
在打开的【设置对象格式】对话框中进行以下操作::
①选择填充颜色;②设置透明度:一般设置为50%,具体可根据个人喜欢效果设置;③在【设置对象格式】对话框中,点击【文本框】选项,去掉勾选【调整自选图形尺寸以适应文字】(去掉该勾选才能自由调整文本框大小)④调整文本框大小,完成(如下图是添加白色填充颜色,50%透明度效果)。

效果二、渐变效果先后插入图片、文本框,然后设置文本框对象格式:
①选择填充颜色,选择【填充效果】,打开【填充效果】对话框;
②在颜色选项中选择【双色】,然后选择白色和另外的一种颜色实现渐变效果;
③设置透明度:选择白色和其他颜色组合,不用设置透明度;若是选择的颜色没有白色,可以自由设置透明度;:
④点击【确定】关闭【填充效果】对话框,在【设置对象格式】对话框中,点击【文本框】选项,去掉勾选【调整自选图形尺寸以适应文字】(Ps:去掉该勾选才能自由调整文本框大小) ⑤调整文本框大小;完成后如图

效果三、图片叠加效果先后插入图片、文本框,然后设置文本框对象格式:①选择填充颜色,选择【填充效果】,打开【填充效果】对话框; ②在【填充效果】对话框中,点击【图片】→【选择图片】,插入图片;
③确定关闭【填充效果】对话框 ,在【填充】中设置透明度,建议设置为60%左右
④调整文本框大小即可;完成后如【图4】所示。
本次教程就到这里,希望能帮到大家~
wps

wps ppt怎么做图片处理图文教程的评论条评论