电脑安装显卡驱动一直失败怎么办
经常有网友表示自己电脑重装系统后安装显卡驱动一直显示失败的问题,不知道该如何解决,今天小编就为大家带来了电脑安装显卡驱动失败的解决方法,希望能够帮到大家。
电脑安装显卡驱动一直失败的解决办法一:
到网上下载一个驱动人生或驱动精灵,然后把它安装到电脑上,打开它,选择自动检测驱动程序,并自动安装即可。以动器精灵2013安装Dell戴尔电脑驱动为例;
打开驱动精灵以后,点击“立即检测”按钮,如图所示
接下来请在驱动检测列表中点击“修复”按钮,如图所示
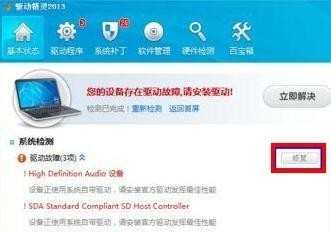
然后在列表中请勾选显卡驱动,点击“下载”按钮,如图所示
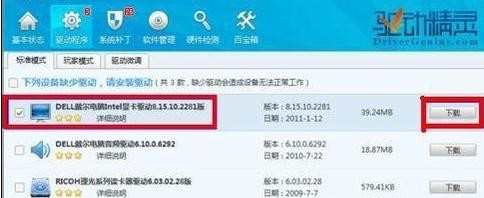
等待显卡驱动下载完成以后,点击“安装”按钮,如图所示
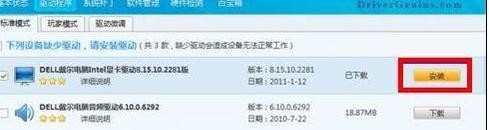
随后会打开显卡安装程序,由于显卡不同,驱动程序的安装方法也不尽相同,只要按照提示操作就可以顺利完成显卡驱动的升级,如图所示
注:在显卡驱动程序安装更新过程中,显示屏会闪烁黑屏。
待显卡驱动安装更新完成以后,重新启动电脑即可。
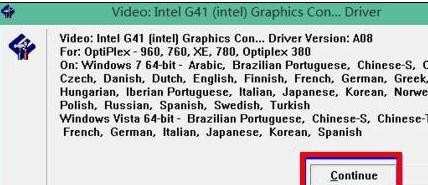
###电脑安装显卡驱动一直失败的解决办法二:
开机,到选择系统启动项时,按F8,进入安全模式,在设备管理器将显卡驱动的旧程序删除掉,然后重启电脑,自然后进入Windows系统,然后再重新安装显卡的驱动程序。
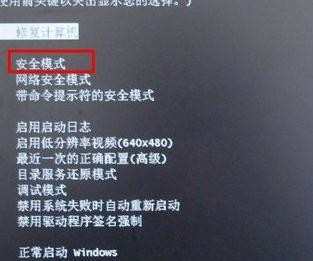
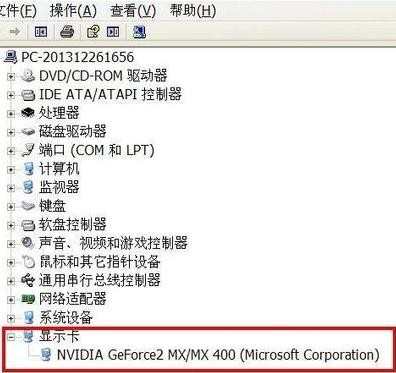
电脑安装显卡驱动一直失败的解决办法三:
如果以上方法都不能解决,那就用这个方法吧,这个方法非常有效,我试过很多次了,也帮朋友试过很多次了,无一例外,都非常有效。
WinXP的方法:
那你就选择控制面板中的“系统”,打开窗口后选择“硬件”项,在其中选择“驱动程序签名”项,在新弹出的窗口中选择“警告-每次选择操作时都进行提示”项。然后按"确定"返回重启,如下图:
然后再重启电脑按F8进入安全模式,在设备管理器中将原显卡驱动卸载,再回到Windows中安装驱动程序,如果在返回中遇到系统主动提示安装驱动程序,请选择"否",不能让系统为你安装,你必须手动安装这个显卡的驱动程序或用驱动精灵安装。
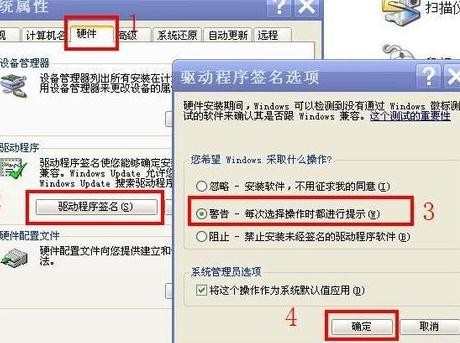
Windows 7显卡安装方法:
桌面开始->运行gpedit.msc在组策略里面找到用户配置->管理模板->系统、下三图供参考。
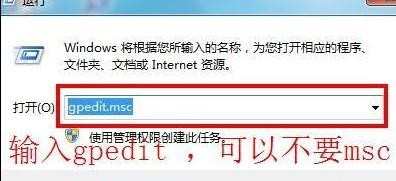
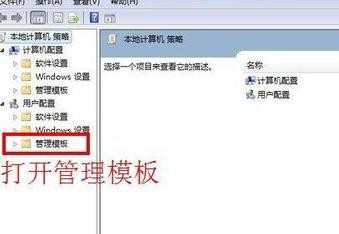
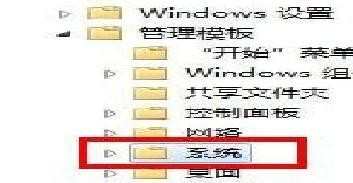
再在里面找到驱动程序安装、打开里面第三项有个设备程序的代码签名,
双击后点击启用模式,里面哪儿有个警告、忽略、阻止,
你选择警告或者阻止,选好后确定就OK了,下二图供参考。
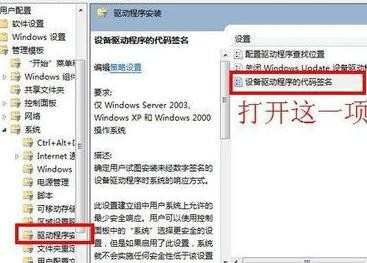
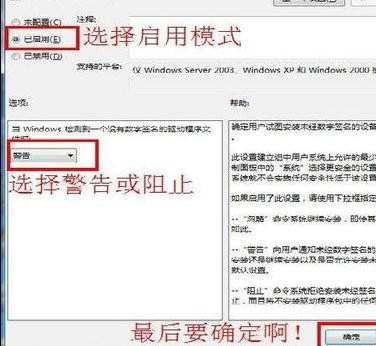
电脑安装显卡驱动一直失败的相关文章:
1.电脑显卡驱动安装失败怎么办
2.电脑安装显卡驱动失败怎么办
3.显卡驱动安装失败怎么办
4.电脑显卡驱动安装不了怎么办
5.如何正确安装显卡驱动程序
6.显卡更新后 安装失败

电脑安装显卡驱动一直失败怎么办的评论条评论