怎么在word2013中插入分节符和页码
发布时间:2016-12-01 23:59
相关话题
word分节后可以针对不同的分节设置不同的格式、样式等个性化内容,极大丰富了文档的表现力,针对每节设置不同的页眉页脚是常见的操作形式。下面小编就教你怎么在word2013中插入分节符和页码。
word2013中插入分节符和页码的步骤:
首先根据下图点击显示所有符号的图标,为的是我们能清楚的知道分节符的位置,便于删除与修改。
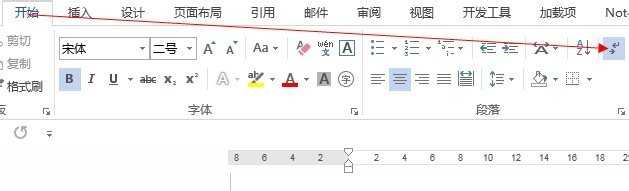
首先我们需要把封面页和正文页进行分节,首先将封面页和正文的第一页放在一起,中间不要间隔,然后在正文的第一个字之前点击光标,按照下图所示插入分节符。
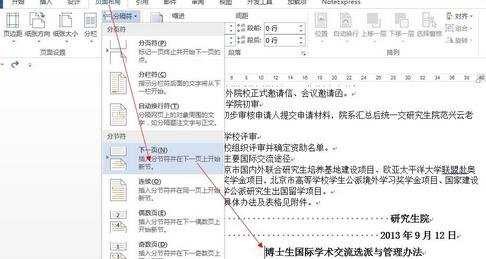
随后便是插入页码
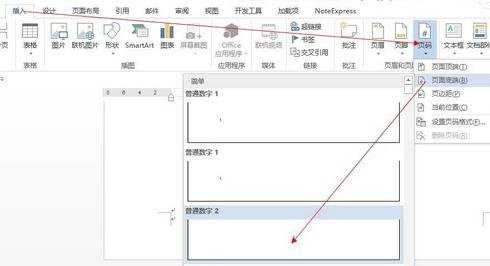
但是我们会发现正文的第一页的页码还是2,那么需要将其变成1,怎么办?首先需要在正文的页脚处点击出现如下图所示的工具栏,随后点击红色框内的内容,使其不执行。
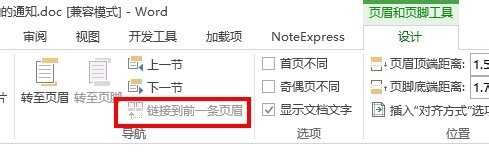
然后设置页码格式。
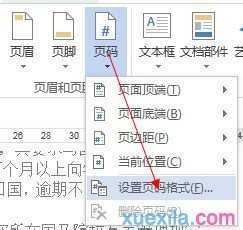
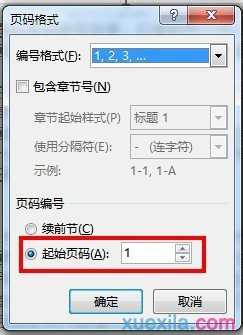
怎么在word2013中插入分节符和页码相关文章:
1.怎么在word2013插入分节符与页码
2.word中怎么插入分节符
3.word怎么使页码分节显示
4.怎么在word中设置分栏页码
5.Word2013怎么快速生成页码
6.word怎么插入页码

怎么在word2013中插入分节符和页码的评论条评论