Excel中表格添加数据标签及设置格式的操作方法
发布时间:2017-04-09 04:32
Excel图表以其直观的展示功能深受用户喜爱,但有些初学者对于生成图表后如何添加数据标签有所困扰,今天,小编就教大家在Excel中表格添加数据标签及设置格式的操作方法。
Excel中表格添加数据标签及设置格式的操作步骤如下:
1、在Excel中打开已经生成图表的XLS文件,如下图所示;
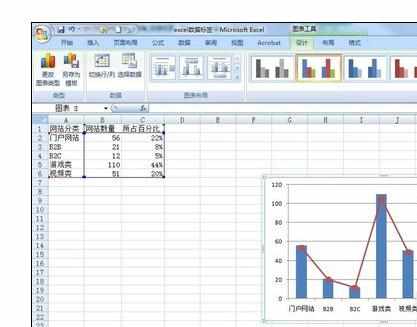
2、在图表折线上点击鼠标右键,在弹出的快捷菜单中,鼠标左键点击“添加数据标签”;
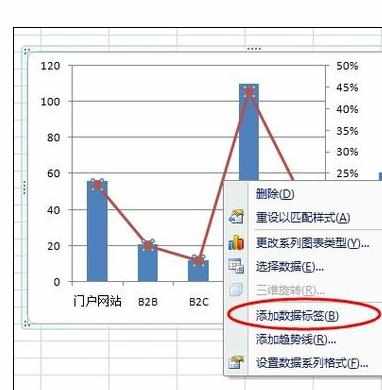
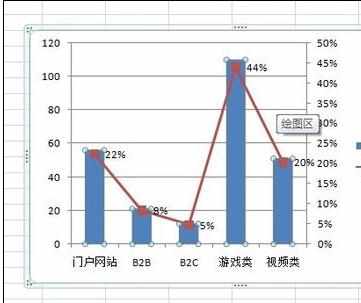
3、在折线图上将出现百分比数据标签,同样的操作方法可以在柱状图上添加数量数据标签,参见下图;
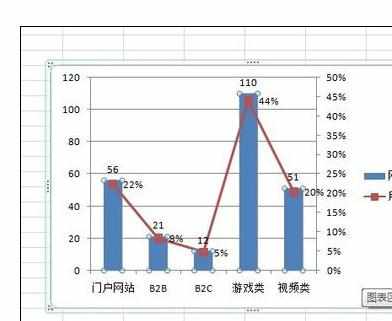
4、再次在图表折线上点击鼠标右键,在弹出的快捷菜单中,鼠标左键点击“设置数据标签格式”;

5、在弹出的“设置数据标签格式“窗口中,可以根据需要针对数据标签设置各种格式,比如首先小编在“标签选项“中,选中类别名称前的方框(复选框),可以看到图表中的数据标签和步骤3中显示的数据标签已经有所不同;

6、继续步骤5的操作,在“设置数据标签格式“窗口中,先鼠标左键点击左侧的”填充“菜单项,然后在右侧,用鼠标左键选中”渐变填充“,然后在预设颜色中设置你想要设置的颜色,再来看看图表的效果是不是又有所变化了;
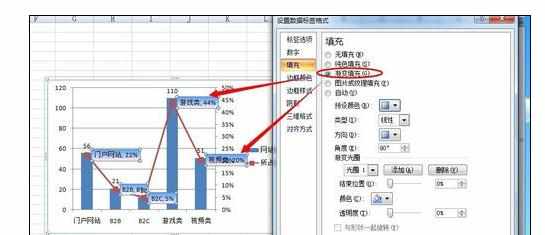
7、类似,鼠标左键点击左侧的”对齐方式“菜单项,然后在右侧,用鼠标左键点击文字方向后的下拉列表框,选中”竖排“,再来看看图表的效果是不是又有所变化了;


Excel中表格添加数据标签及设置格式的操作方法的评论条评论