如何用PS鼠绘晶莹剔透的樱桃
发布时间:2016-12-01 20:33
PS能够实现很多的功能,我们可以利用它来制作各式各样的物品。下面是用PS鼠绘晶莹剔透的樱桃的方法,希望小编整理的对你有用,欢迎阅读:
PS鼠绘晶莹剔透的樱桃的详细方法:
建立一个 720×1050像素的文档,然后新建一个空白图层,用圆角形状工具画一个圆出来。
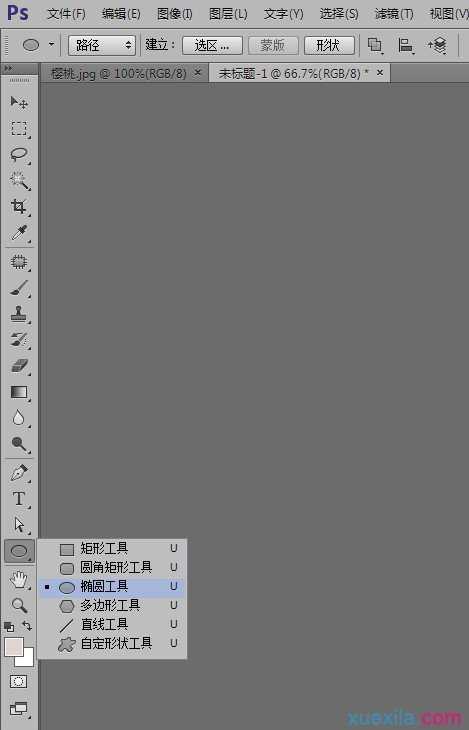
画好之后按Ctrl+T 自由变换,右键变形。把圆形调整一下形状,让它接近实物形状自然一些。
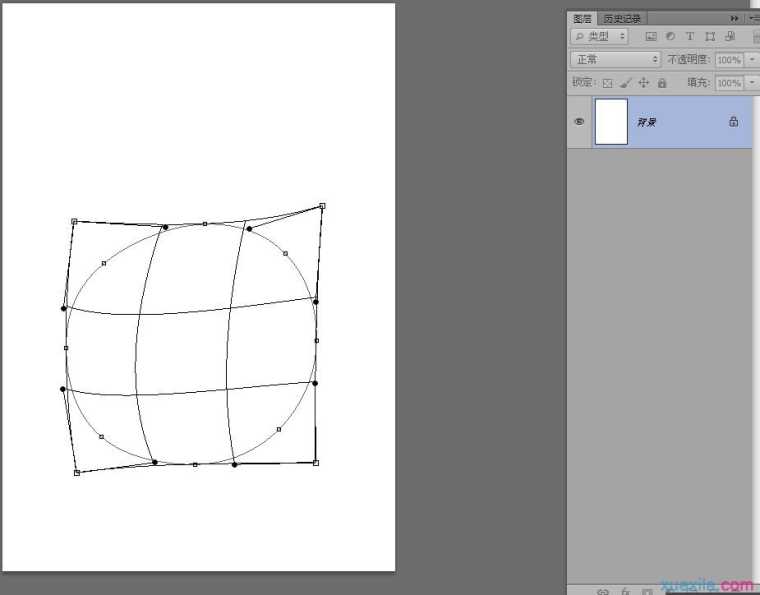
把形状路径右键转为选区羽化0.5像素,填充颜色#b30101,这一层我们主要是用来当作底色的,一般不用它来修改什么。真正要做的是,在其它图层上操作。所以我们Ctrl+J复制层出来,然后右键复制的图层—图层样式—-渐变叠加—-渐变颜色为#910808 、 #ff7775
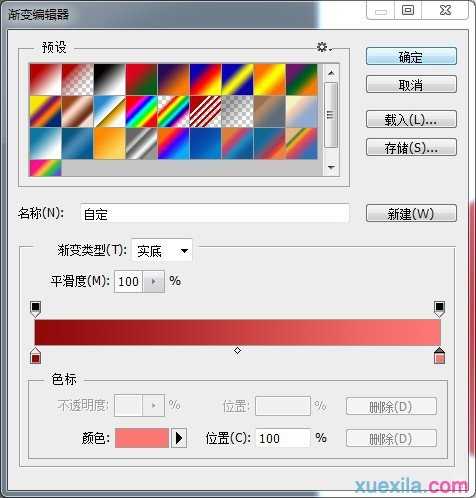
样式调节,如图
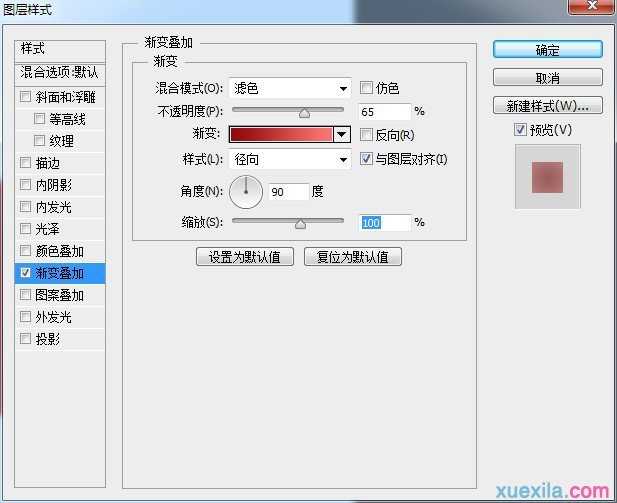
新建一个图层,用钢笔描出樱桃切口形状的路径,然后转为选区,羽化0.5像素,填充颜色为#AA1A1A
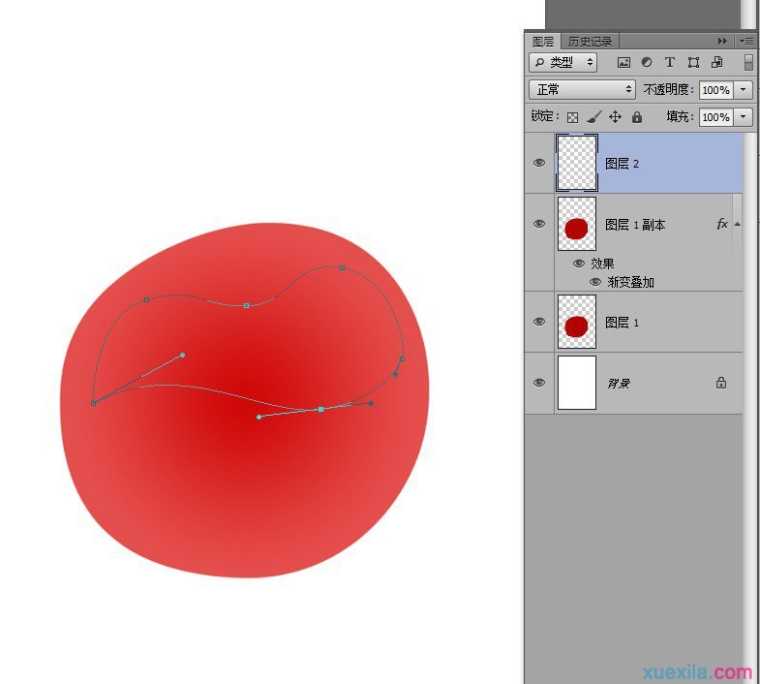
然后添加图层蒙板,命名为切口,用柔边画笔不透明30%,擦出这个效果。
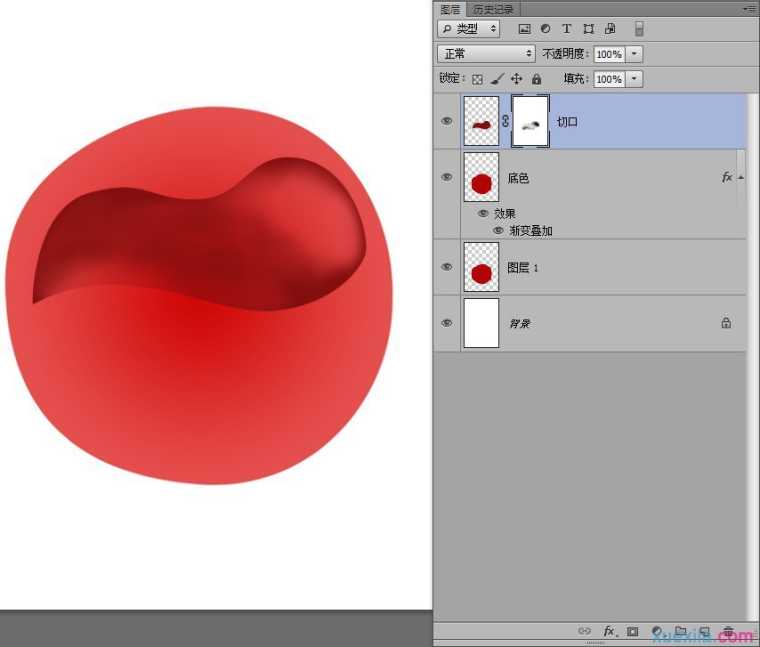
新建一个图层,命名窝窝(我也不知道那个学名叫什么,谁科普一下)用钢笔画出这个形状的路径,转为选区羽化0.5像素,填充#AA1A1A
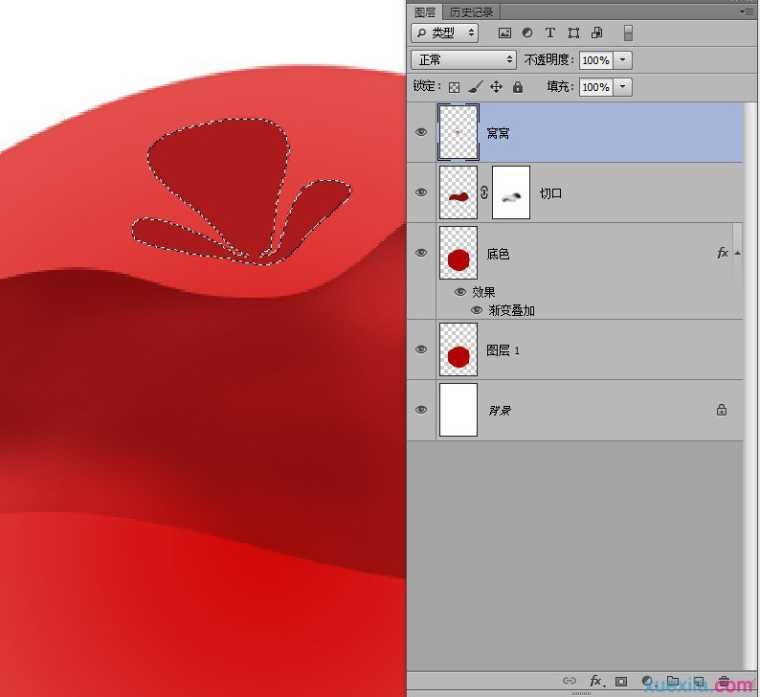
再新建一个图层,用画笔点两个点,一个柔的一个硬的。
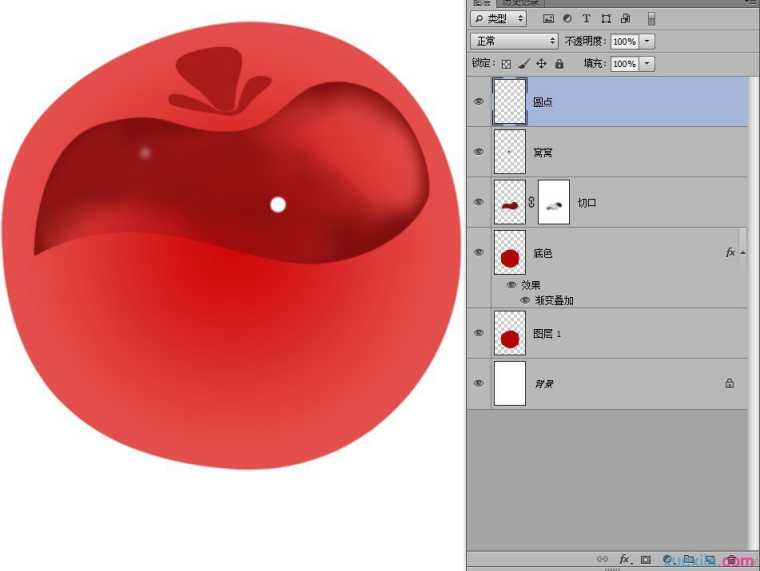
新建一个图层命名色泽,按Ctrl 点击图层1 载入樱桃的选区,然后用渐变工具,画一个径向渐变,颜色为#B30001 、#F41C1D 、#FC716E
图层效果为【线性加深】,添加蒙板,把边缘擦一擦。
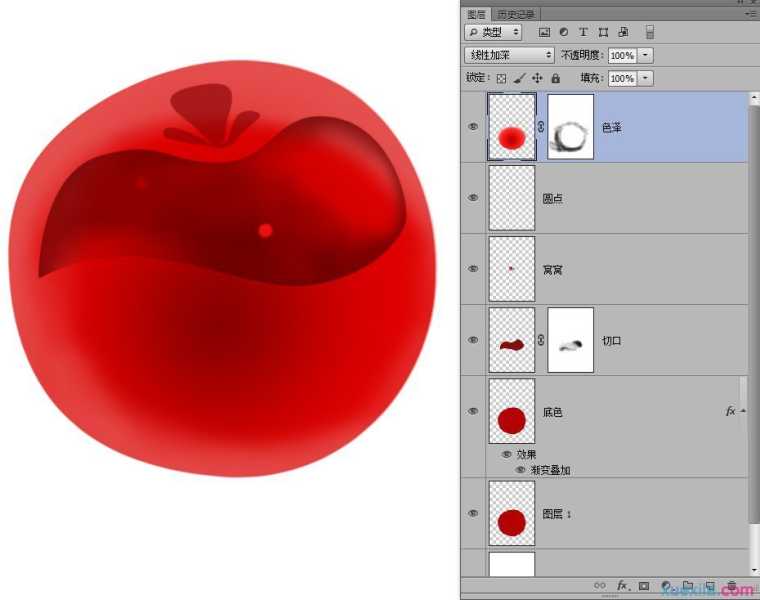
新建一个图层命名 提亮色泽,按Ctrl 点击图层1 载入樱桃的选区,然后用渐变工具,画一个径向渐变,颜色为#B30001(不透明度10%) 、#FC0101(不透明度80%)、#FC0101(不透明度100%)
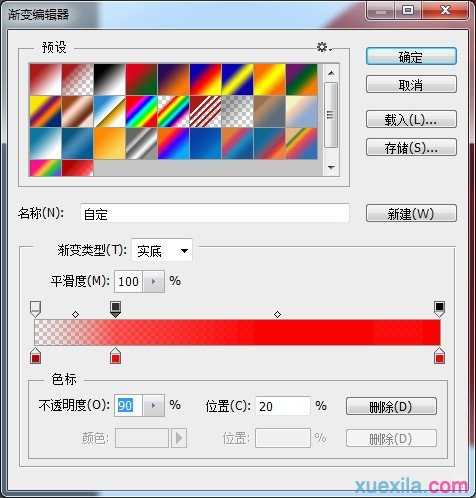
图层混合模式为【叠加】,添加蒙版,把它擦除这样的效果。
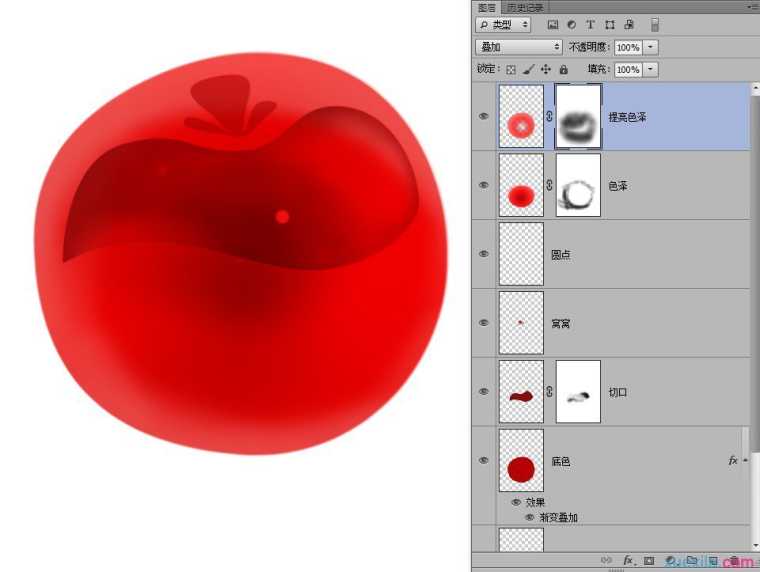

如何用PS鼠绘晶莹剔透的樱桃的评论条评论