电脑如何连接网络打印机
发布时间:2017-03-23 17:04
在日常办公中我们会时不时的用到打印机,那么对于办公小白来说,电脑如何连接办公室中的网络打印机呢小编为大家介绍一下电脑连接网络打印机的具体操作步骤,下面大家跟着一起来了解一下吧。
电脑连接网络打印机方法
打开网上邻居,点击设置家庭或小型办公室网络。
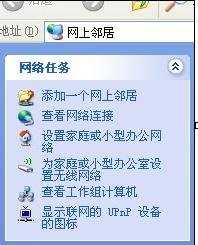
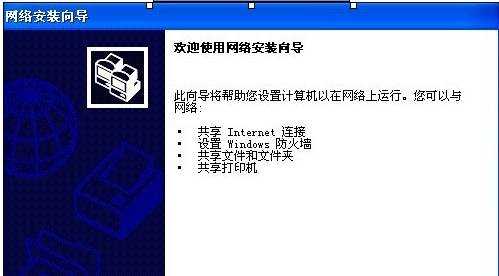
2点击下一步
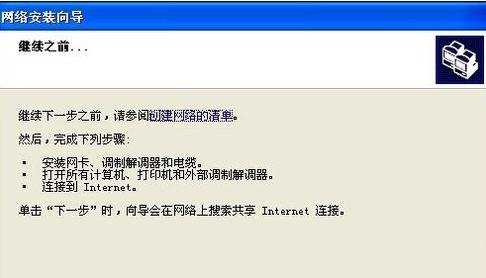
3下一步选择“此计算机通过居民的网关或网络上的其他计算机连接到internet”
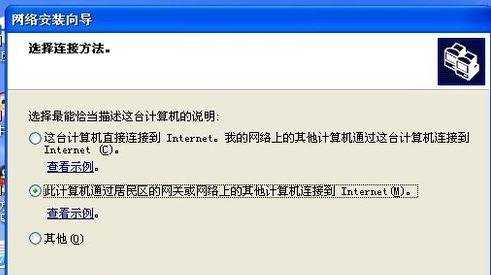
4下一步“输入计算机描述和计算机名”
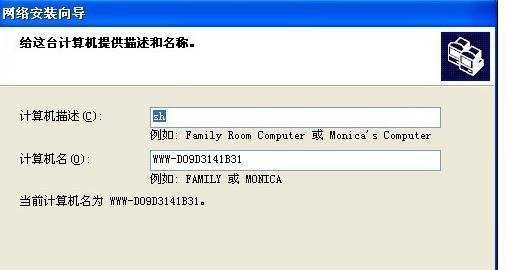
5下一步“输入打印机所在的工作组”
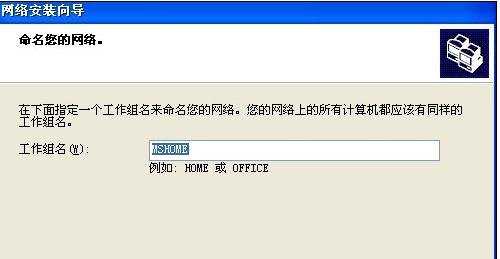
6下一步“选择启用文件和打印机共享”
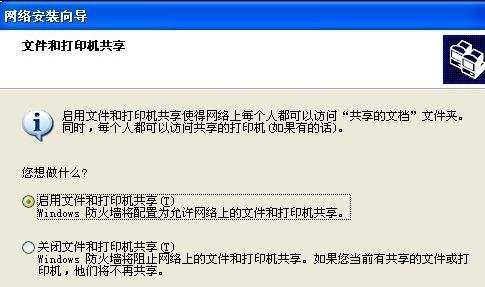
7点击下一步
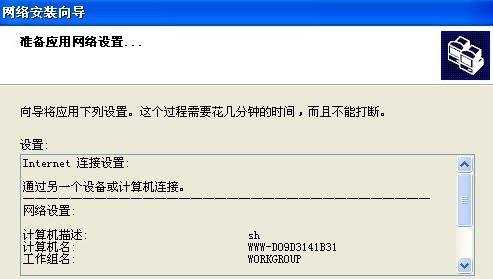
下一步:等待完成后选择“完成该向导,我不需要再其他计算机上运行该向导”
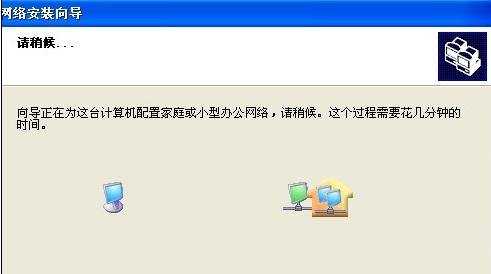
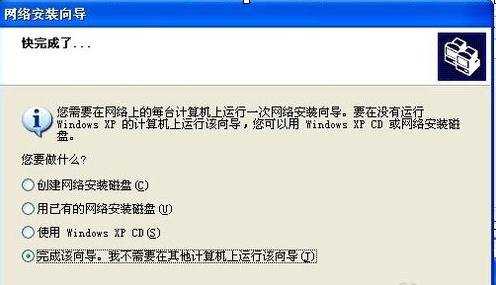
下一步--完成。

选择开始---打印机和传真。
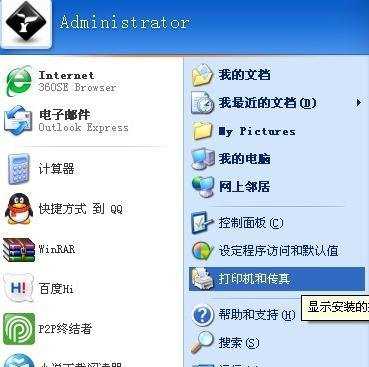
选择添加打印机。
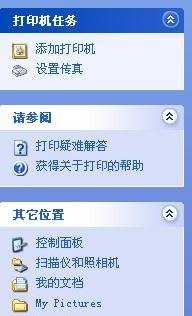
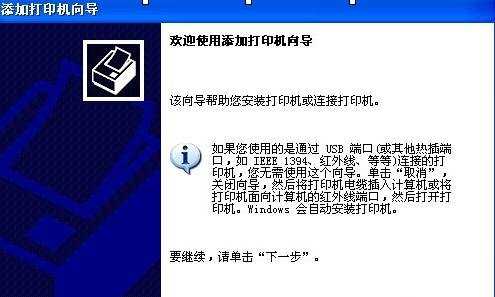
下一步选择“网络打印机”
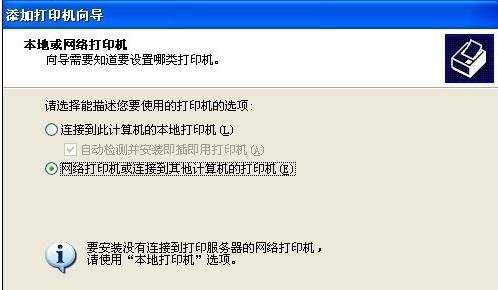
下一步选择“浏览打印机”
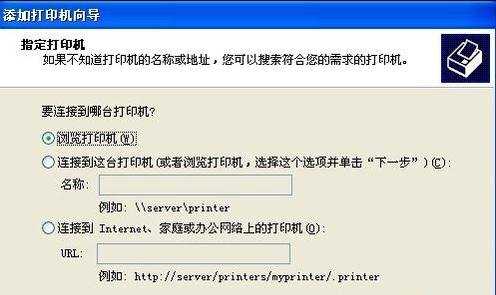
下一步选择一个打印机

下一步点击“是”

选择为默认打印机。
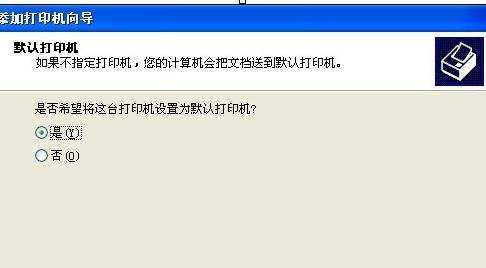
下一步。完成

注意事项
一定要先保证自己的电脑进入工作组。然后才能添加打印机。

电脑如何连接网络打印机的评论条评论