联想电脑硬盘模式怎么更改
根据自己电脑的硬盘模式,如果不喜欢的话我们可以进行更改,联想电脑就可以设置。下面是小编为大家介绍联想电脑硬盘模式的更改方法,欢迎大家阅读。
因为G480的主板跟 Y4XX、N4X、U4XX、Z系列主板都是一样的设置
联想电脑硬盘模式的更改方法
1. 开机按F2,进入BIOS模式,把EXIT中的OS Optimized Defaults改为Other OS
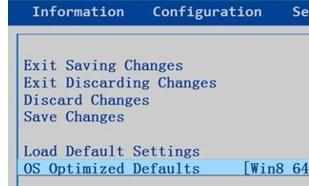
2. 确认BOOT下的“boot mode”选择为“Legacy Support”以及“ Boot Priority”选择为“Legacy First”
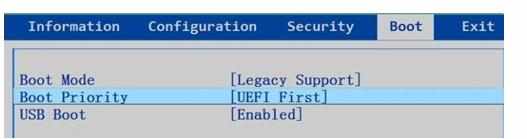
最后按F10选择YES,保存退出

提醒一下:如果要进PE系统记得修改硬盘模式(忘记截图了),大家应该都懂的
硬盘分区教程见底部
这样的话BIOS设置就是完成了。这样就能加载“U盘”、“光驱”启动了

商用机系列笔记本: 我拿E49AL这个系列的机器为例,
E49AL是商用机里面代表性最强的,有商用的全部功能也有ThinkPad的血统,它的BIOS设置稍有不同
1.是“Security”这一项
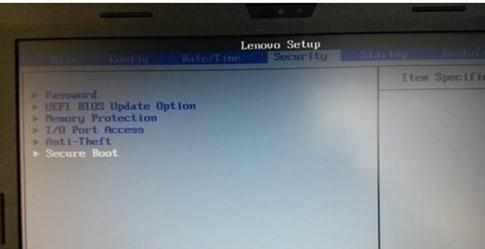
这一项里面“Secure BOOT”这一项,默认设置是“Enable”要将其改为“Disable”
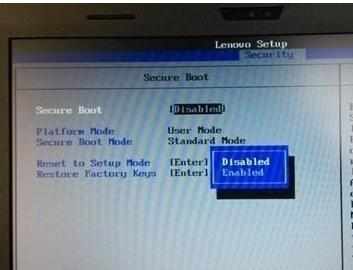
2.是“StarUP”这一项
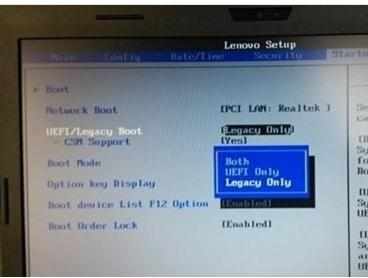
更改了之前的“Secure Boot”设置之后,“StarUP”这一项里面的“UEFI/Lega Boot-GSM Support”就可以进行更改了,要是没有更改之前那前面的,这里是不能更改的
这里将改为“Legacy Only
3.
我们要更改“Restart”里面的“OS Optimized Defaults”,系统默认设置是“Enable”我们要将其改为“Disabled”
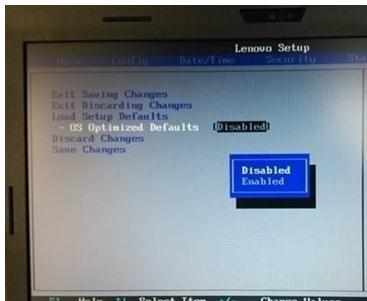
这样相应的BIOS设置就完成了。按“F10”保存退出
提醒一下:如果要进PE系统记得修改硬盘模式(忘记截图了),大家应该都懂的
硬盘分区教程见底部
商用台式机、一体机
操作步骤:一、BIOS设置(不同机型BIOS界面可能有细微区别,请以实际机型为准)
1. 启动时不断点击键盘上的F1键,进入BIOS 界面,
选择到“Exit”找到到 “OS Optimized Default”,修改为“Disabled”。按键回车键(Enter),更改设置。(OS Optimized Default 选项可以理解为UEFI和传统BIOS的切换);
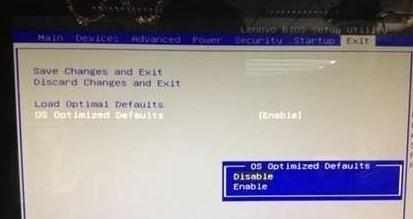
2. 提示警告,选择“Yes”,按回车键(Enter)确认;
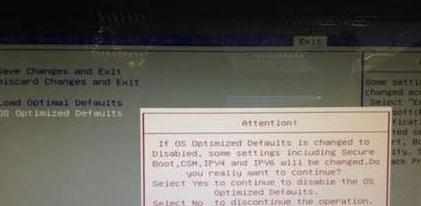
3. 按键盘上的F9键,出现恢复BIOS默认值对话框,选择“Yes”,按回车键(Enter)确认(OS Optimized Default 选项为Enabled时,按F9键恢复的UEFI的默认值,OS Optimized Default 选项为Disabled时,按F9键恢复的传统BIOS的默认值)
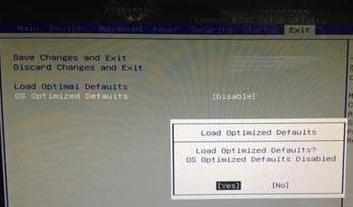
4. 进入Startup界面选择CSM选项,设置“CSM”为”Enabled”,按回车键(Enter)确认 (CSM:兼容支持模块 Compatibility Support Module);
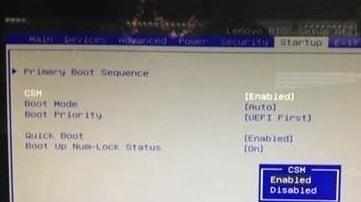
5. 选择到Boo tmode选项按回车键(Enter)出现设置对话框,选择到“Legacy Only”,按回车键(Enter)确认;
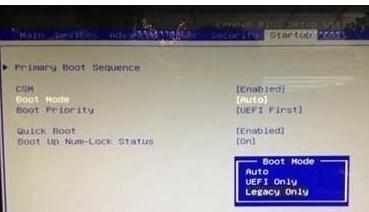
6. 修改后的状态如下图:
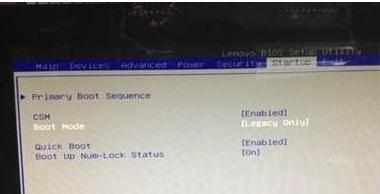
7. 最后,按键盘上的F10,出现保存对话框,选择“Yes”,按回车键(Enter)确认,保存退出,电脑将重新启动。就可以装WIN7系统了
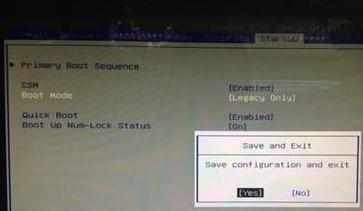
提醒一下:如果要进PE系统记得修改硬盘模式(忘记截图了),大家应该都懂的
硬盘分区教程见底部
分区需谨慎,联想自带的一键还原就不能用了
接下来就是硬盘分区的问题:
很多客户反映使用“DiskGen”分区工具对自带win8的机器的硬盘分区时候保存更改设置后出现“分区表函数错误”然后分区不成功,无法进行安装系统。
那么下面我们来介绍一下如何对这种硬盘分区。
进入PE系统
最首先,可以对硬盘进行“删除所有分区”
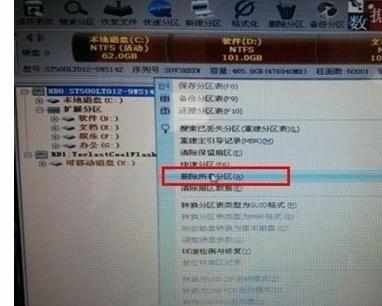
2.删除分区之后就“更改分区表类型”自带WIN8的是GUID的类型


联想电脑硬盘模式怎么更改的评论条评论