WIN8怎么设置防火墙
发布时间:2017-05-19 08:28
相关话题
因为WIN8系统的操作界面跟以往的WIN7有很大的区别,所以有些用户想设置防火墙的时候,往往找不到防火墙设置,下面就让小编教大家WIN8怎么设置防火墙。
WIN8设置防火墙的方法
鼠标移动到桌面右下角,屏幕的右侧出现如图所示的几个选项。鼠标左键点击“设置”按钮。

这时屏幕右侧出现了设置选项下的几个可选择项,鼠标左键点击“控制面板”,进入我们电脑中的“所有控制面板项”文件夹。
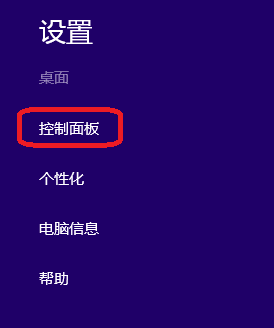
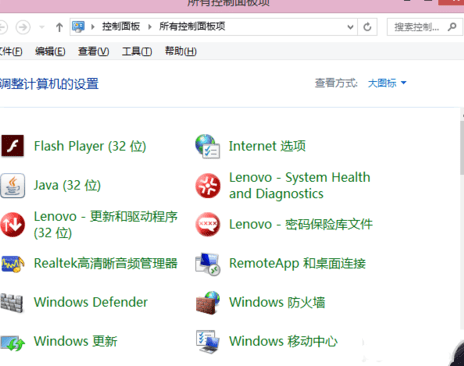
该文件夹下包含很多内容,找到“windows 防火墙”这一项,鼠标左键点击。注意你可能一眼看不到它,耐心找一下就好。
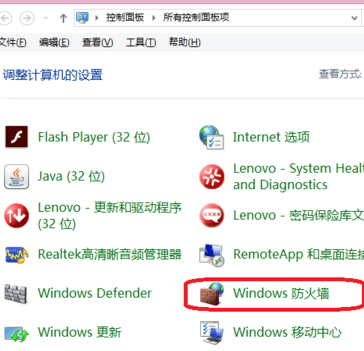
接下来进入了如图所示的界面。在该界面的左侧,找到“允许应用或功能通过windows防火墙”这一项,左键点击进入。
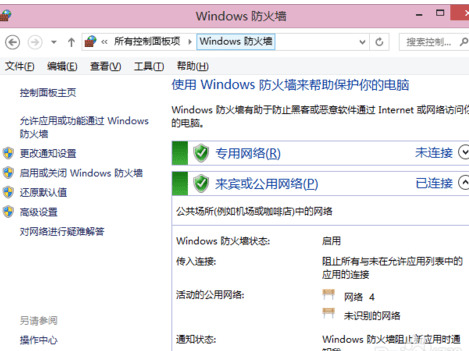
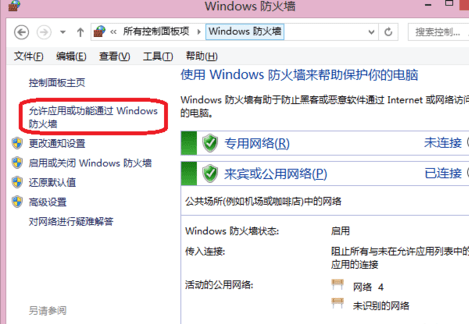
出现一个叫做“允许的应用”对话框,里面的一个列表框包含了所有的应用程序。左键点击列表上方的“更改设置”按钮,这时列表框中灰色的文字变成了黑色,表示可编辑。
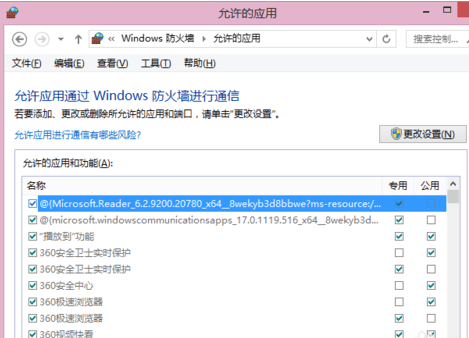
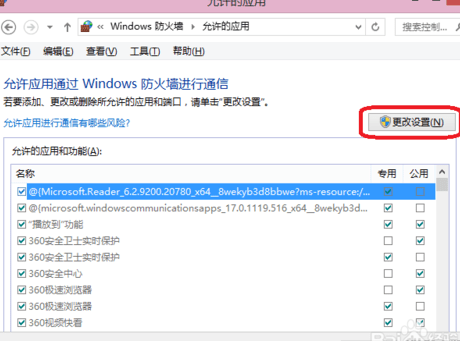
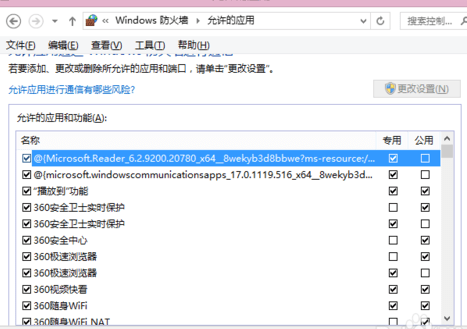
下拉列表框中的内容,找到你想要设置的那个软件,“专用”表示专用网络,比如家庭或工作网络,“公用”表示公用网络,比如外面商店中的网络。根据你的需要选中相应的复选框,然后点击“确定”。这个软件的防火墙设置就成功更改了。
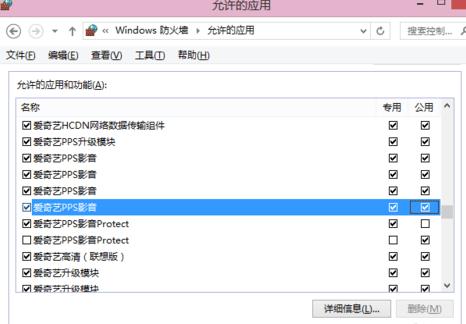
如果你想要设置的软件不在“允许的应用”列表中,下拉或放大对话框,鼠标左键点击“允许其他应用”,在出现的“添加应用”列表中,找到自己要找的程序,鼠标左键点击“添加”即可。
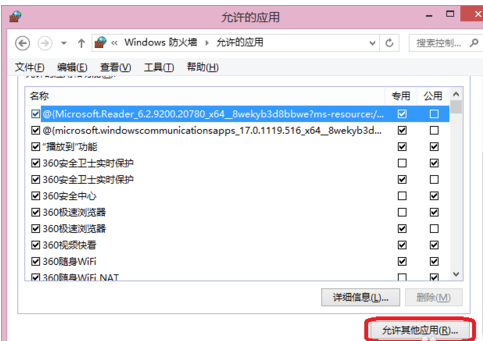
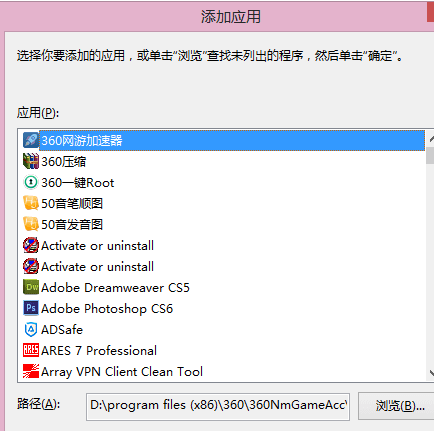
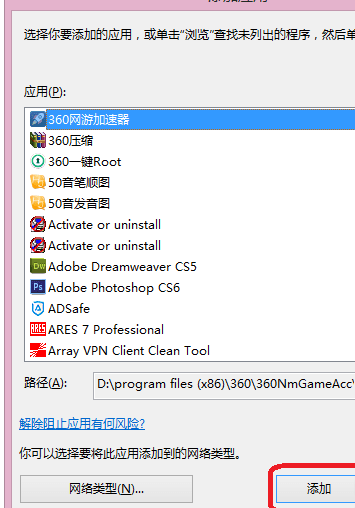

WIN8怎么设置防火墙的评论条评论