Excel中进行一个图中画柱形图和折线图的操作技巧
发布时间:2017-06-14 10:30
相关话题
在excel表格中,我们经常需要将一些数据放在一个图中进行绘图,从而进行数据的对比。今天,小编就教大家在Excel中进行一个图中画柱形图和折线图的操作技巧。
Excel中进行一个图中画柱形图和折线图的操作步骤
新建excel文档,导入所用数据。
以图中的数据,我们将第一行的数据作为X轴数据,后两行数据作为Y轴数据。
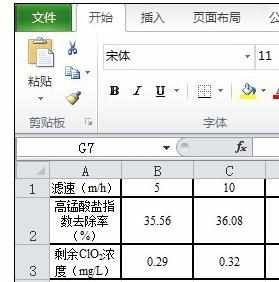
先将数据画成散点图。
选择数据,在“插入”栏中选“散点图”,画散点图时要选择图中所示的“带直线和数据标记的散点图”。
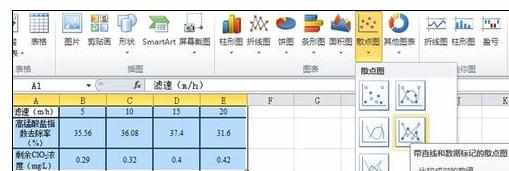
数据分析。
由图知,Y轴两组数据的数量级差距较大,在一个Y轴下显示显然不合适,因此,需要用到两个Y轴。
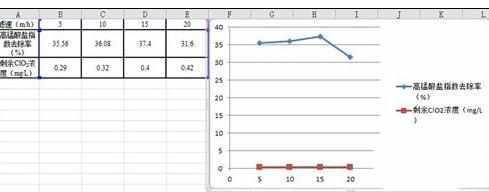
改变另一组数数据的坐标轴。
选中红色的数据(要操作的数据),点击右键,点击“设置数据系列格式”。
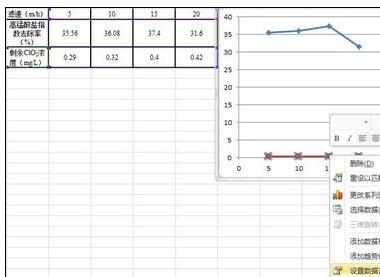
点击“次坐标轴”。
出现对话框,点击“次坐标轴”,之后图表的右边会出现第二Y轴,所选的数据以第二Y轴标准。
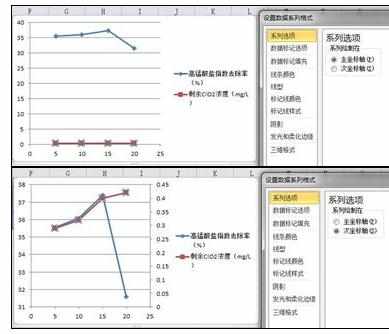
更改图表类型。
选中红色的数据(要操作的数据),点击左上角的“更改图表类型”图标,然后选择“柱形图”中的“簇状柱行图”。此时,我们需要的图表差不多形成了。

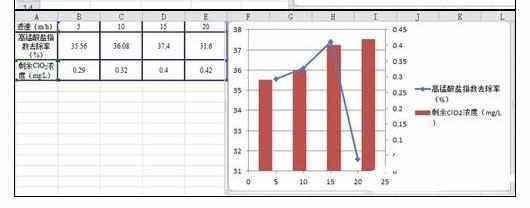
当坐标数据不合适时,需要改变坐标轴的格式。
下图是以改变第二Y轴为例。单击选中第二Y轴数据,然后点击右键选择“设置坐标轴格式”。
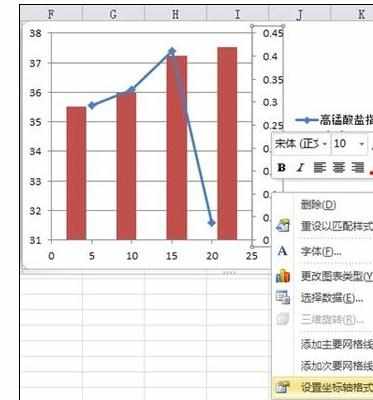
坐标轴选项的设定。
在本篇的例子中我们将“最大值”固定为1,“最小值”固定为0,“主要刻度单位”固定为0.2,而“次要刻度单位”只要比“主要刻度单位”小就行了。


Excel中进行一个图中画柱形图和折线图的操作技巧的评论条评论