TP-Link TL-WR2041+路由器怎么桥接
相关话题
用TP-Link TL-WR2041+路由器无线路由器,去无线桥接另一台无线路由器的wifi信号;桥接设置成功后,可以扩大无线网络的覆盖范围。具体请看下面小编介绍的操作方法!
TP-Link TL-WR2041+路由器的桥接方法
1、登录设置界面
请在浏览器的地址栏中输入:tplogin.cn进行登录,登录密码是用户在TL-WR2041+路由器机身的设置面板上设置的管理员密码。
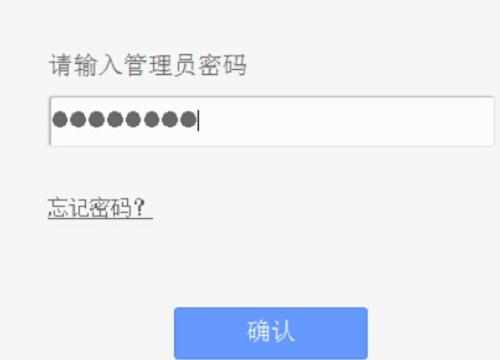
输入tplogin.cn登录TL-WR2041+路由器
2、TL-WR2041+路由器开启WDS
点击“无线设置”——>“无线基本设置”——>“SSID号”设置为与主路由器的SSID一致——>“信道”选择:6,与主路由器的信道一致——>勾选“开启WDS”——>点击“扫描”。
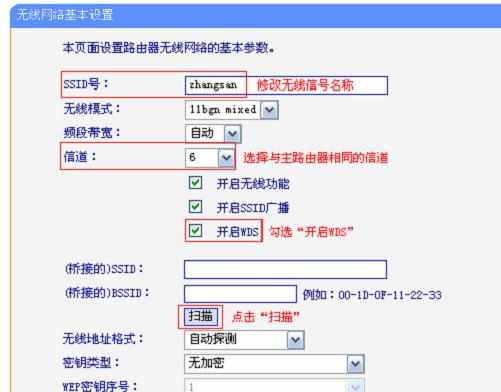
TL-WR2041+路由器开启WDS功能
3、在扫描结果中找到主路由器的SSID,点击“连接”
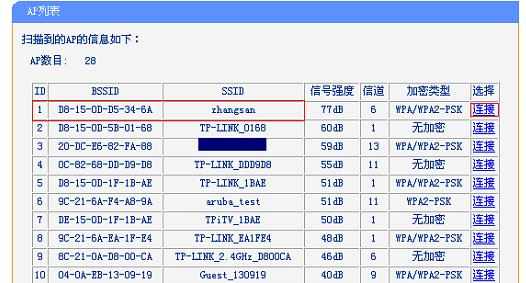
TL-WR2041+WDS后连接主路由器
注意问题:如果WDS扫描不到主路由器的信号,请确认主路由开启无线功能,且尝试减小主、副路由器之间的距离。
4、“无线地址格式”保持默认——>“密钥类型”选择:WPA-PSK/WPA2-PSK(与主路由器的一致)——>“密钥”填写11a2b3c4d(与主路由器上的密钥一致)——>点击“保存”
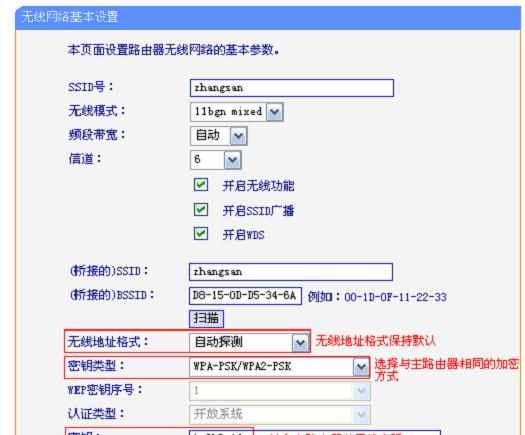
TL-WR2041+WDS后连接主路由器后设置密码
5、设置TL-WR2041+路由器无线密码
点击“无线设置”——>“无线安全设置”——>选择:WPA-PSK/WPA2-PSK——>“无线密码”填写:1a2b3c4d(与主路由器相同)——>点击“保存”。
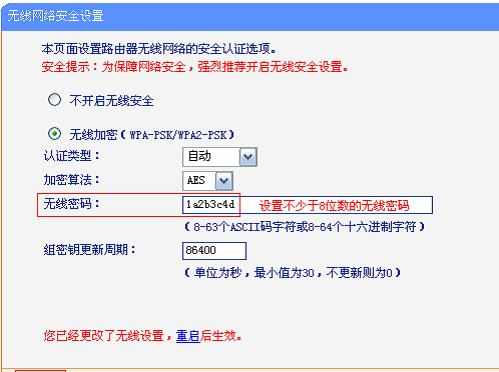
TL-WR2041+路由器设置PSK密码与主路由器一致
6、关闭TL-WR2041+路由器的DHCP
点击“DHCP服务器”——>“DHCP服务”——>在“DHCP服务器”后选择为“不启用”——>点击“保存”。
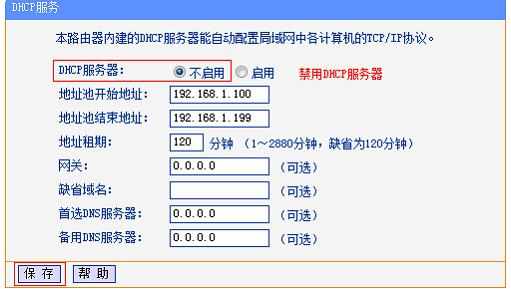
关闭TL-WR2041+路由器的DHCP服务器
7、修改TL-WR2041+路由器LAN口IP地址
点击“网络参数”——>“LAN口设置”——>“IP地址”修改为:192.168.1.2——>“保存”——>点击“确定”,重启TL-WR2041+路由器
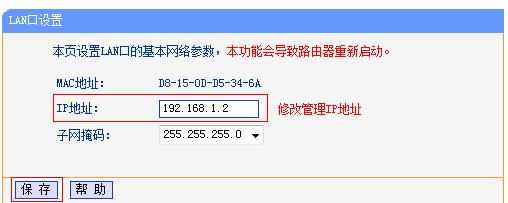
修改TL-WR2041+路由器LAN口IP地址
注意问题
(1)、如果前面主路由器的设置网址是192.168.0.1,那么就应该把TL-WR2041+路由器的LAN口IP地址修改为:192.168.0.2,这一点请广大网友注意。
(2)、如果前面主路由器的设置网址是192.168.1.1,那么就应该把TL-WR2041+路由器的LAN口IP地址修改为:192.168.1.2,这一点请广大网友注意。
(3)、修改原则:WDS桥接的2台无线路由器的LAN口IP地址要做同一个网段,但又不能相同。
温馨提示:重启之后,用户需要在浏览器中输入修改后的LAN口IP地址,如:192.168.1.2来登录路由器。

TP-Link TL-WR2041+路由器怎么桥接的评论条评论