双显卡的笔记本怎样设置成只用独立显卡
发布时间:2017-03-23 21:12
现在很多的笔记本电脑都带有双显卡,那么双显卡的笔记本怎样设置成只用独立显卡呢?下面小编就为大家带来了双显卡笔记本设置只用独立显卡的方法。
双显卡笔记本设置只用独立显卡的方法
1、首先,在电脑中打开控制面板(这里以NVIDIA显卡为例);

2、然后,进入控制面板之后,在控制面板中选择“硬件和声音”;

3、进去后,选择NVIDIA控制面板;
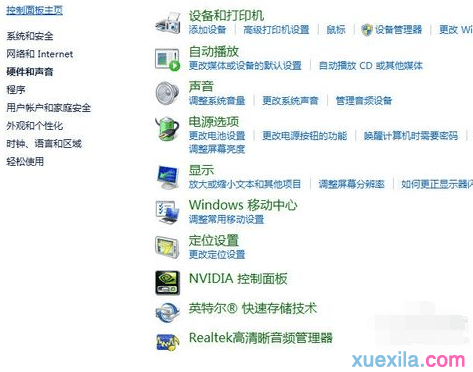
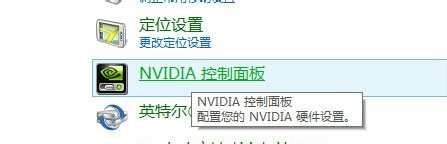
4、这时,可以看到,进入了显卡的调整的界面;
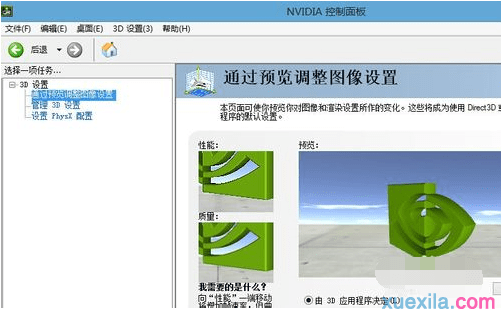
5、接着,看面板左侧,点击“管理3D设置”,进入这个选项;

6、再然后,右方就是你的3D设置了,选择全局设置,可以看到首选图形处理器是“自动选择”;
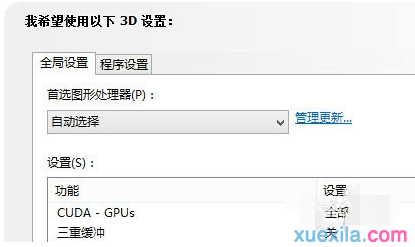
7、点击自动选择,就会有下拉菜单,在其中选择高性能的那一项,点击即可。
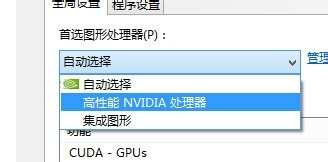
8、最后,选完之后,右下角会自动出现“应用”的按钮,点击就可以了。

双显卡的笔记本怎样设置成只用独立显卡相关文章:
1.双显卡电脑如何分辨用的是独立显卡还是集成显卡
2.双显卡怎么切换到独立显卡
3.笔记本双显卡如何切换
4.双显卡怎么切换
5.win10怎么切换集成显卡与独立显卡
6.如何成功让笔记本接台式机显卡

双显卡的笔记本怎样设置成只用独立显卡的评论条评论