photoshop处理图片怎么用图案图章
发布时间:2017-06-05 09:12
图案图章工具是photoshop里面常用的工具,大家处理图片经常用到。很多刚学习的新手小伙伴可能还不知道,下面是小编带来关于photoshop处理图片怎么用图案图章的内容,希望可以让大家有所收获!
photoshop处理图片用图案图章的方法
1. 首先我们定义一个头部图案。如下图所示:
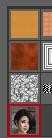
2. 打开一个图片文件。如下图所示:

当前图案的背景比较简单。我们下面使用“图案图章工具”

来为它制作一个图案背景效果。
3. 先使用“魔棒工具”将图片的背景选中。如下图所示:

4. 在工具箱中选择“图案图章工具”

。如下图所示:

5. 在图案图章工具的工具选项栏中设置合适的画笔大小和硬度值,然后点击“点按可打开“图案”拾色器”区域

打开““图案”拾色器”,选择前面定义的“定义头像图案”图案。如下图所示:

6. 选择“定义头像图案”图案以后,按住鼠标左键在背景选区中拖动绘制,以填充头像图案。如下图所示:


photoshop处理图片怎么用图案图章的评论条评论