Photoshop卡通人物制作教程
相关话题
在这个电脑时代,用PHOTOSHOP绘制动漫人物并不复杂。不过,你首先要有点儿Photoshop的基础。下面是小编为大家整理的Photoshop卡通人物制作教程,仅供大家参考~
Photoshop卡通人物制作教程如下:
第一步,画草图。
把自己脑中的动漫人物用铅笔在白纸上勾勒出来。先画大概的草图,然后把草图画的清楚一些。

第二步,勾线。
把纸上的草图用钢笔描一遍线,使图清晰,描的时候要仔细,线条最好不要有中断。
勾勒好线条后用橡皮把原来的铅笔草稿擦掉,然后用毛刷把橡皮灰抚掉,方便后面的使用。

第三步,扫描。
1、把用钢笔描好的线稿放进扫描仪,打开PHOTOSHOP软件。
2、在PHOTOSHOP软件中,选择菜单栏的“文件”下的“导入”中的“扫描仪”,出现扫描软件。
3、在打开的扫描软件里,“预扫”后选出要扫描的区域,进行“扫描”。
4、扫描完成后,关闭扫描软件,回到PHOTOSHOP软件界面。

第四步,调整图像色阶。
扫描进电脑的图像颜色发灰,我们要把图像调整一下。
1、选择菜单栏里的“图像/调整/色阶”。
2、在出现的“色阶”调整窗口,如图把右则的三角向左拉,把左侧的三角向右调整,直到图上的白色区域变白,线条变清淅为止。
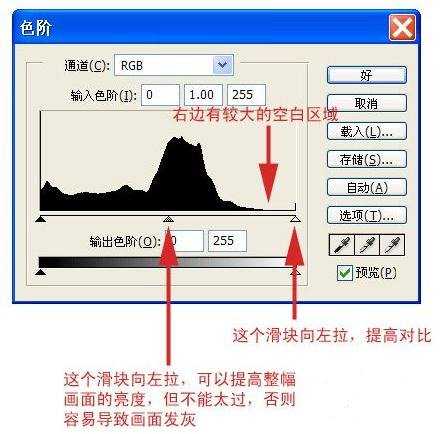
第五步,设定线稿层。
把上面调整好的图层命名为线稿层。直接双击图层,在“名称”处修改名字。
如果有绘图板,上面四步就可以直接在PHOTOSHOP里面进行,不用扫描,直接将图画出来,要画在一个图层上。这层和上面的图层一样,命名为“线稿层”即可。

第六步,填色。
1、用工具箱里的“魔棒”或者“选择工具”选取要填颜色的选区。
2、新建一个图层,命名为“颜色层”。
3、点“工具”栏上的“前景色”,在“拾色器”里选择自己想填充的颜色。
4、用“油漆桶”或者“渐变工具”对选区进行填色。

第七步,画背景。
人物上好色后,再新建一图层画背景。
如果画线稿时已经画好背景,那可以重新执行第六步的填色,把背景颜色填充完成。
至此,一张完整的动漫人物图就完成了。


Photoshop卡通人物制作教程的评论条评论