photoshop如何制作全景照
相关话题
当我们在不同角度拍照时,会发现这些照片是可以合成一起变成全景照的,很多刚学习的新手小伙伴可能还不知道,下面是小编带来关于photoshop如何制作全景照的内容,希望可以让大家有所收获!
photoshop制作全景照的方法
小编把前面5张照片拖入到PS操作窗口内。
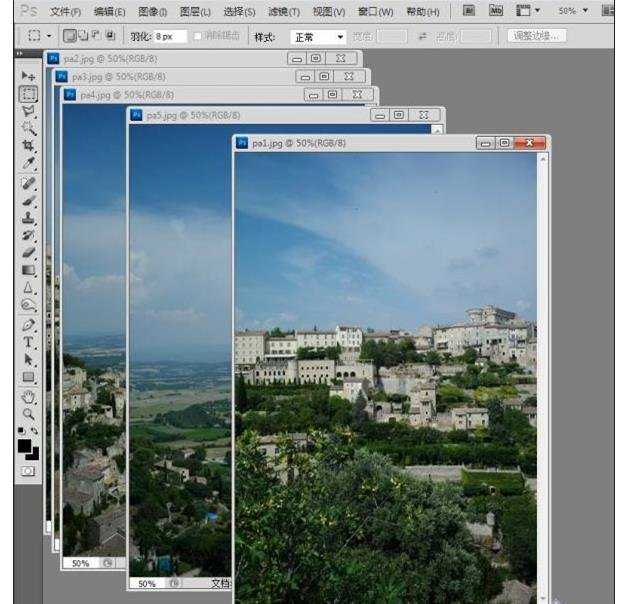
然后,请按住左侧的SHIFT键,将从第二张照片开始一张张的拖动到第一张图片里去,而后就可以把除了第一张图片外的图片都关闭掉。于是,我们得到了一张带有5个图层的图片。
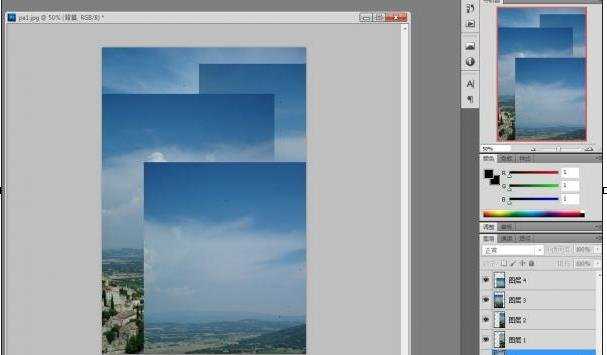
接下来。请再次按下SHIFT键,然后在图层菜单内把所有图层都选中——变蓝。然后是很重要的一步:请在“编辑”菜单中选择“自动对齐图层”这个项目。
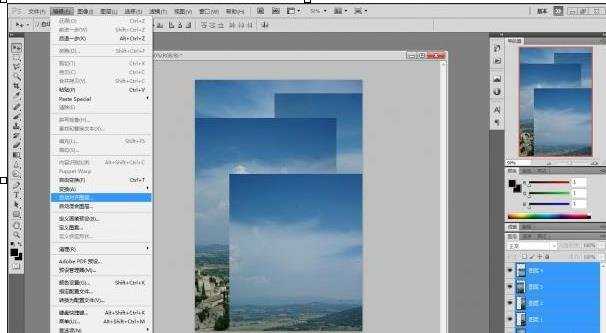
好啊,PS弹出了一个对话窗口。我们就选第一个“自动”项目,然后就“确定”吧!

这个时候,就看你的电脑处理能力够不够强劲了!反正我之前已经把单张照片的宽度限定在800像素,而区区五张照片大概还不会让我的P8600 CPU觉得太吃力。所以,十来秒以后我们就有了结果。不过,我曾经也尝试过单张横向宽度2500像素的拼接,但由于我缺乏耐心和心疼硬盘(缓存用,狂闪啊!)而在等待了几分钟后放弃了。
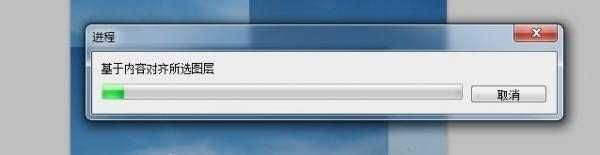
好了,你会惊奇的发现,居然PS已经非常完美的将这些照片拼接起来了。而且电脑还会根据画面中的元素自动调整画面的角度和大小以达到完美拼接的效果。当然,在前期拍摄时我还是要提醒大家尽可能的保持拍摄质量以方便后期拼接。
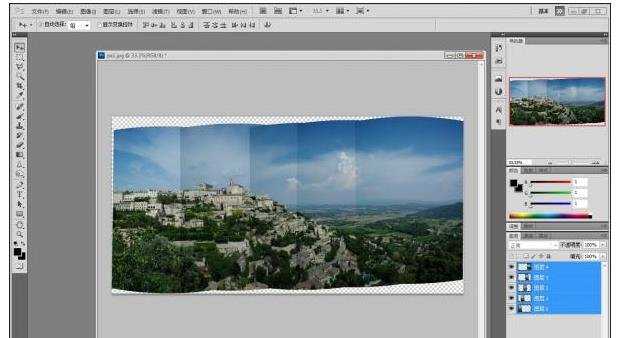
3在PS中制作全景图原来是如此简单!
那么,现在的拼接画面中,还有一些因为镜头边缘暗角而带来的明暗变化,这该怎么处理呢?简单,同样是在“编辑”菜单中选择紧跟着的一项“自动混合图层”。
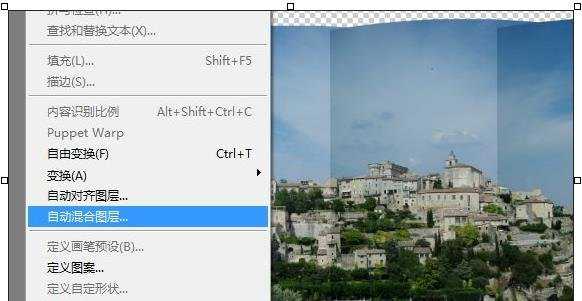
在对话框中我们自然会选择默认的“全景图”,并且记得选中“无缝色调和颜色”前面的小勾。
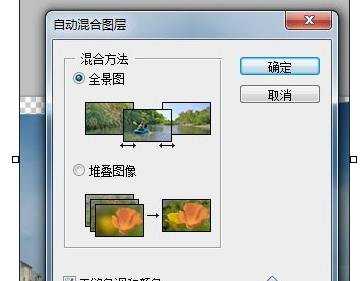
当当~ 几秒之后,这样一张无论在拼接还是在光影方面都非常完美的全景图啦!看看右面图层菜单中的显示,你可以知道每张素材图片中都有哪些部分被应用到了。

后面的工作不用我说了吧?先用裁剪工具修整一下画面,裁剪出一个方正的画面,然后么便是拼合图层再做各种常规调整等等。最后,我就获得了下面这样一张全景图。好了,请放心的点击观看大图吧!

photoshop如何制作全景照的评论条评论