Word的临时文件夹在哪里
我把文章都剪切复制到了U盘,现在U盘找不到了,听说word的文档有临时文件,能不能把临时文件调出来?如果不可以的话,怎么取回那些文章呢?针对上面描述的问题,下面小编就为大家介绍一下具体的解决方法吧,欢迎大家参考和学习。
Word临时文件夹在哪
C:Documents and SettingsAdministratorApplication DataMicrosoftWord其中“Administrator”也许有不同。
C:Documents and Settings用户名Templates为隐藏文件,如果不是在运行word一半途中突然发生错误而停止,应该是没有的。
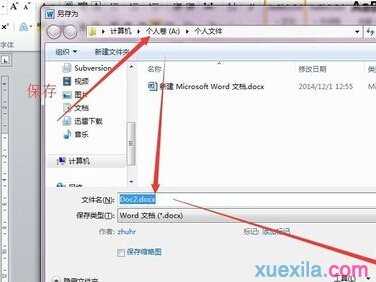
word临时文件修复方法
Microsoft Office Word 2003 文档在某些情况下可能会丢失。例如,如果发生了强制 Word 退出的错误、您在编辑时遇到电源中断或者您没有保存更改就关闭了文档,文档就有可能会丢失。接下来向您介绍可用于恢复丢失的文档的一些步骤。
注意:如果您最近没有保存文档,则有可能丢失整个文档。如果您保存了文档,则只会丢失自上次保存以来所做的更改。
注意:某些已丢失的文档可能无法恢复。根据您的情况,按照顺序使用以下方法。
搜索原文档
1.单击“开始”,然后单击“搜索”。
2.单击 Microsoft Windows 资源管理器左侧的“搜索助理”中的“所有文件和文件夹”。
3.在“全部或部分文件名:”框中,键入要查找的文件名。
4.在“在这里寻找”框中,单击“我的电脑”,然后单击“搜索”。
5.如果结果窗格中没有该文件,则继续使用以下步骤搜索所有 Word 文档。
6.在“全部或部分文件名:”框中,键入 *.doc,然后单击“搜索”。
如果结果窗格框中没有该文件,请查看回收站。要查看回收站,请按照下列步骤操作:
1.在桌面上,双击“回收站”。
2.在“查看”菜单上,单击“详细信息”。
3.在“查看”菜单上,单击“排列图标”,然后单击“删除日期”。
4.浏览文件。
如果您找到了要查找的文档,右键单击该文档,然后单击“还原”。
这会将该文档返回到其原位置。
搜索Word备份文件
如果选中了“保留备份”设置(在“工具”菜单上,单击“选项”以查看“保存”选项卡),则可能会有该文件的一个备份。要找出该文件,请按照下列步骤操作:
1.找到您上次保存丢失的文件的文件夹。
2.搜索扩展名为 .wbk 的文件。
如果原文件夹中不存在 .wbk 文件,请按照下列步骤在计算机中搜索所有 .wbk 文件:
a.单击“开始”,然后单击“搜索”。
b.单击 Windows 资源管理器左侧的“搜索助理”中的“所有文件和文件夹”。
c.在“全部或部分文件名:”框中,键入 *.wbk。
d.在“在这里寻找”框中,单击“我的电脑”,然后单击“搜索”。
如果您找到了任何其名称形式为“备份属于 + 丢失的文件的名称”的文件,请按照下列步骤操作:
e.启动 Word。
f.单击“文件”,然后单击“打开”。
g.在“文件类型”框中,单击“所有文件 *.*”,选择文件,然后单击“打开”。
强制Word尝试恢复文件
选中“自动保存时间间隔”选项后(在“工具”菜单上,单击“选项”,然后单击“保存”选项卡),Word 会创建一个包含对文档的最新更改的临时“自动恢复”文件。Word 每次启动时都会搜索“自动恢复”文件,然后显示它在“文档恢复”任务窗格中找到的所有文件。
您也可以在打开文档时,强制 Word 尝试恢复文档。为此,请按照下列步骤操作:
1.在“文件”菜单上,单击“打开”。
2.在“打开”对话框中,单击以选中您的“Word”文档。
3.单击“打开”按钮上的箭头,然后单击“打开并修复”。
有关文档恢复的更多信息,请单击“帮助”菜单上的“Microsoft Office Word 帮助”。在“搜索”框中,键入“恢复”。
手动恢复“自动恢复”文件
要搜索“自动恢复”文件,请按照下列步骤操作:
1.单击“开始”,然后单击“搜索”。
2.单击 Windows 资源管理器左侧的“搜索助理”中的“所有文件和文件夹”。
3.在“全部或部分文件名:”框中,键入 *.ASD。
4.在“在这里寻找”框中,单击“我的电脑”。
5.单击“搜索”。
如果您找到了任何扩展名为 .asd 的文件,请按照下列步骤操作:
a.启动 Word。
b.在“文件”菜单上,单击“打开”。
c.在“文件类型”列表中,单击“所有文件 *.*”。
d.找到并选择“.asd”文件。
e.单击“打开”。
f.重新启动计算机。
g.启动 Word。
如果 Word 找到了“自动恢复”文件,“文档恢复”任务窗格会在屏幕左侧打开,丢失的文档显示为“document name [原始]”或“document name [恢复]”。如果出现这种情况,双击“文档恢复”任务窗格中的文件,单击“文件”菜单上的“另存为”,然后将文档另存为 .doc 文件。
注意:如果您在“恢复”窗格中找到的“自动恢复”文件无法正确打开,请参见本文中“如何处理损坏的文档”一节,查看有关如何打开损坏的文件的更多信息。
搜索临时文件
如果使用上述方法找不到文件,请尝试恢复临时文件。为此,请按照下列步骤操作:
1.单击“开始”,然后单击“搜索”。
2.单击 Windows 资源管理器左侧的“搜索助理”中的“所有文件和文件夹”。
3.在“全部或部分文件名:”框中,键入 *.TMP。
4.在“在这里寻找”框中,单击“我的电脑”。
5.单击“什么时候修改的?”。
6.单击“指定日期”,键入“从”和“至”日期,此范围应涵盖自从您上次打开文件以来的时间段。
7.单击“搜索”。
8.在“查看”菜单上,单击“详细信息”。
9.在“查看”菜单上,单击“排列图标”,然后单击“修改时间”。
10.浏览文件,搜索与您上次编辑文档的日期和时间相匹配的文件。
如果您找到了要查找的文档,请参见本文中“如何处理损坏的文档”一节,查看有关如何从文件恢复信息的更多信息。
搜索 ~ 文件
某些临时文件名是以波形符 (~) 开头的。要查找这些文件,请按照下列步骤操作:
1.单击“开始”,然后单击“搜索”。
2.单击 Windows 资源管理器左侧的“搜索助理”中的“所有文件和文件夹”。
3.在“全部或部分文件名:”框中,键入 ~*.*。
4.在“在这里寻找”框中,单击“我的电脑”。
5.单击“什么时候修改的?”。
6.单击“指定日期”,键入“从”和“至”日期,此范围应涵盖自从您上次打开文件以来的时间段。
7.单击“搜索”。
8.在“查看”菜单上,单击“详细信息”。
9.在“查看”菜单上,单击“排列图标”,然后单击“修改时间”。
10.浏览文件,搜索与您上次编辑文档的日期和时间相匹配的文件。
如果您找到了要查找的文档,请参见本文中“如何处理损坏的文档”一节,查看有关如何从文件恢复信息的更多信息。
如何处理损坏的文档
如果 Word 检测到文件有问题,它会自动尝试恢复损坏的文档。您也可以在打开文档时,“强制”Word 尝试恢复文档。为此,请按照下列步骤操作:
1.在“文件”菜单上,单击“打开”。
2.在“文件类型”框中,单击“所有文件 *.*”。
3.在“打开”对话框中,选择您的文档。
4.指向“打开”按钮上的箭头,然后单击“打开并修复”。
有关文档恢复的更多信息,请单击“帮助”菜单上的“Microsoft Office Word 帮助”,键入“恢复”,然后单击箭头以查看返回的主题。
巧用临时文件恢复Word、Excel文件
Windows在计算机出现故障而重新启动时,多数情况下都将启动前的配置存为一个临时文件*.tmp,我们只要在Windows文件夹下的临时文件目录“Temp”,双击刚存入的临时文件*.tmp等,在打开方式对话框中选中编辑该文件的程序,单击[确定]。当然,这种恢复文件的方法不一定百分之百成功,因为当Windows在启动前还来不及保存该文件时,临时文件夹TEMP中当时存入的*.tmp是一个空白文件。

Word的临时文件夹在哪里的评论条评论