ps把照片转成彩色潮流插画
发布时间:2017-03-22 16:12
相关话题
今天小编在网上看到一篇超赞的Photoshop将照片转成彩色潮流插画过程,所以分享过来给大家看看,大家可以学一下,老规矩,先看效果图:
PS把照片转成彩色潮流插画的图文教程

人物素材:

Photoshop将照片转成彩色潮流插画过程 教程开始:1.打开人物素材,复制一层。图象–调整–阈值
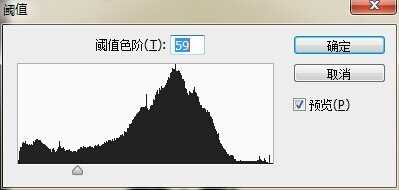

2.双击人物图层,设置图层样式,按住alt键点击下个图层右边的三角形,往左边拉到157


3.新建图层,用柔软的画笔随意的添加颜色
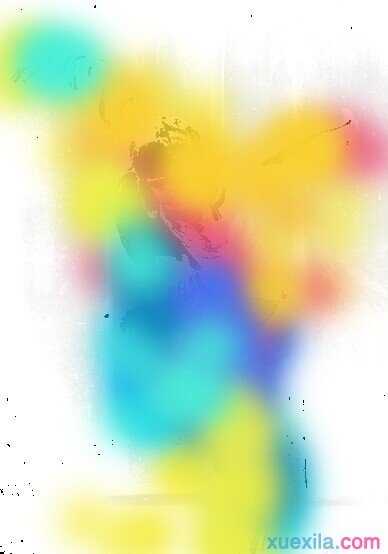
4.双击色彩图层,设置图层样式,同样拉三角形


5.用白色的柔软画笔在人物副本图层上将黑色地方擦拭掉,完工。

Photoshop将照片转成彩色潮流插画过程 教程到此结束!

ps把照片转成彩色潮流插画的评论条评论