惠普笔记本设置从U盘启动
说起哦重装电脑系统,现在很多朋友都习惯使用U盘来安装系统,但是如果我们的笔记本电脑要使用U盘来安装系统的话,就需要进入bios设置从U盘启动,那么惠普笔记本怎么设置从U盘启动呢?针对此问题,小编就为大家进行解答

惠普笔记本怎么设置U盘启动?
纯文字简单介绍:
1、如果您需要设置USB启动建议您可以尝试重启机器在机器开机出现HP标识的时候按快速点击F10进入BIOS,进入BIOS后建议您选择system configuration--Boot order看看是否有Usb Diskette on key/USB Hard Disk的选项,如果有建议您将Usb Diskette on key/USB Hard Disk设定为first然后在Exit--Exit Saving Changes--yes存盘退出看看是否能够解决您遇到的问题(如果没有相应的选项那么机器有可能是不支持U盘启动的);
2、如果您机器支持U盘启动您也可以尝试按下面的方法进行光驱引导:
①将U盘插入机器,重新启动电脑
②当屏幕上出现“HP/COMPAQ”的LOGO时,连续点击“F9”键
③选择U盘选项,按下回车(Enter)键确定。
注:由于各机型不同,U盘引导的界面略有不同,请选择代表U盘的一项。
注:较老的机器对大容量的U盘支持的可能会不大好,如果您机器支持U盘启动但是无法正常识别U盘启动,建议您可以更换2GB以下的内存看看是否能够解决这个问题。
惠普笔记本怎么设置U盘启动?
图文详细介绍:
如果此前已经制作好了启动U盘,并插入到笔记本USB接口中的话,惠普笔记本设置U盘启动有2种方法:
一种是,重启惠普笔记本,然后立即按Del键,之后即可进入到惠普笔记本的bios设置,之后在bios设置中,将笔记本第一启动项设置为U盘启动即可。
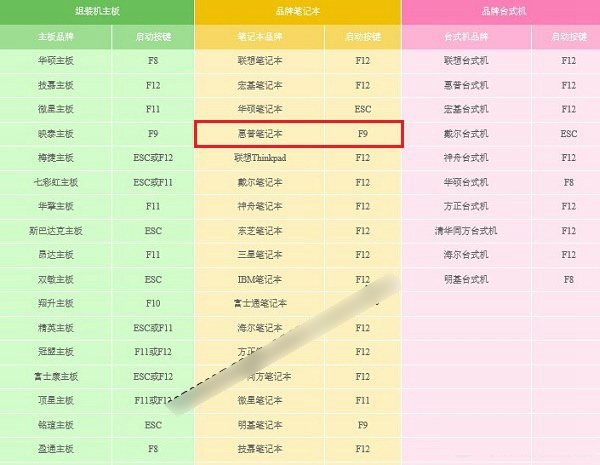
惠普笔记本进入bios的方法
还有一种更为简便的方法,同样是重启惠普笔记本,然后按F9键,即可进入到惠普笔记本第一启动项选择界面,直接选择从U盘启动即可,如下图所示。这种方法值得大家推荐。
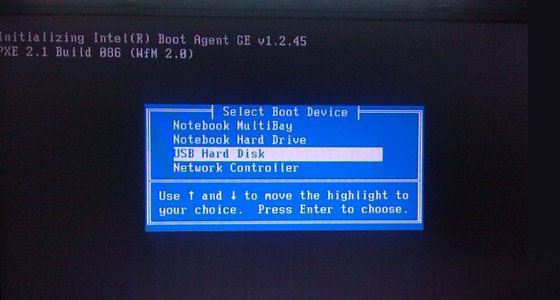
如果以上方法不行,可以试试开机按ESC后再按F9,即可进入到惠普笔记本的第一启动项设置了,之后选择U盘启动即可。

惠普笔记本设置从U盘启动的评论条评论