ppt怎么制作表格_ppt的表格怎么弄
发布时间:2017-05-16 12:08
我们在制作幻灯片时经常用到ppt工具,一些教师岗位的用户可能需要在ppt里插入一些表格,让同学们更好的看到一些情况,下面是小编整理的ppt制作表格的方法,供您参考。
ppt制作表格的方法
第一步:确定表格制作要求。
这里以制作一张“课程表”为例子,来给大家讲解PPT表格制作。
如图:
表格:纵向有6列,横向有6行。表格文字是白色,表格各单元格是彩色。

第二步:绘制表格的主体部分。
选择主菜单“插入”-“表格”,按第一步要求,制作出表格主体部分。

第三步:调整表格大小。
如下第一幅图:1号红圈处,鼠标左键按住可调节表格纵向间距大小。
2号红圈处,鼠标左键按住可同时调节表格纵向横向间距大小,如果同时按住键盘键Shift,可等比列放大缩小表格。
3号红框处,鼠标左键按住表格线,向上或是向下可以调节第一排表格的间距大小。调节其他横排表格间距方法同样适用。
如下第二幅图为调整好的表格主体样式

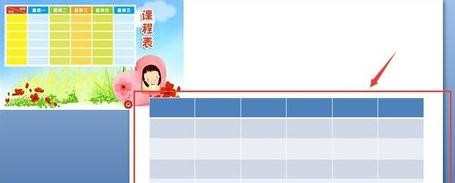
第四步:给表格上颜色。
如下第一幅图:鼠标在表格的第一个单元格上点击一下,然后依次点击主菜单“设计”-“底纹”-选择深红色,即可填充。用该方法并结合下图第二幅图完成表格第一排的各单元格颜色填充。
如下第三幅图
用鼠标左击按住不动,选择红框处的多个单元格,选中后松开鼠标。如第四幅图完成颜色填充。用该方法依次填充完其他纵向单元格,如第五幅图。





第五步:绘制表格斜线及调整表格轮廓线。
如下第一幅图所示,先将鼠标在第一个表格单元格上点击一下,然后分别设置线条粗线、线条颜色,然后再依次插入斜线。(请按下图数字顺序进行操作)
同样的方法,用鼠标选中整个表格,调节表格轮廓线粗及颜色。如下第二、三幅图。



第六步:给表头添加文字。
如下第一幅图,分别插入文本框,制作出文字“星期”、“节次”。图中有个小技巧,一定要看哦。通过微移调整好这也的位置,并调整好文字大小、色彩。

第七步:编辑制作表格第一排上的其他文字。
鼠标点击某一需要加文字的单元格,直接打字,并设置大小。然后按下面第一幅图操作,将文字在单元格中居中。其他表格文字操作方法一样。



ppt怎么制作表格_ppt的表格怎么弄的评论条评论