excel表格怎么设置过个工作表连续页码
发布时间:2017-06-07 17:48
相关话题
在我们使用excel打印的时候,都会设置页码防止顺序被打乱,但是如何在多个工作表中设置页码呢。下面让小编为你 带来excel表格多个工作表连续页码的方法,不懂的朋友会请多多学习哦。
excel表格设置连续页码的方法
01运行Excel,把文档打开到表格。

02打开“文件”里的“页面设置”。

03打开“页眉/页脚”,页眉选“第一页,共?页”,页脚选“第一页,共?页”,点击“确认”,这样就完成了页码的设置。

04还是从“文件”进入“页面设置”,把“页面”的“起始页码(R)”改为3。

05打开“页眉/页脚”,页眉选“第一页,共?页”,页脚选“第一页,共?页”,点击“确认”。

06然后在左下角就可以看到多出了两个工作表,这样3个工作表就完成了连续了。

筛选后保持编号连续步骤2:同时按ctrl+L键,打开创建表的提示框。在该框内点击 确定 按钮

筛选后保持编号连续步骤3:系统就会自动生成表如下图所示
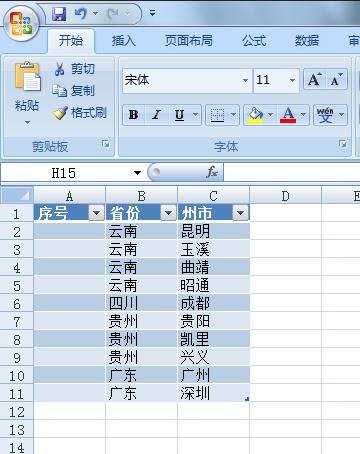
筛选后保持编号连续步骤4:在A2单元格里输入 =subtotal(103,B$2:B2)*1
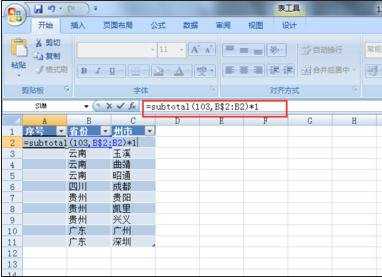
筛选后保持编号连续步骤5:然后按enter键,系统自动填充好序号。
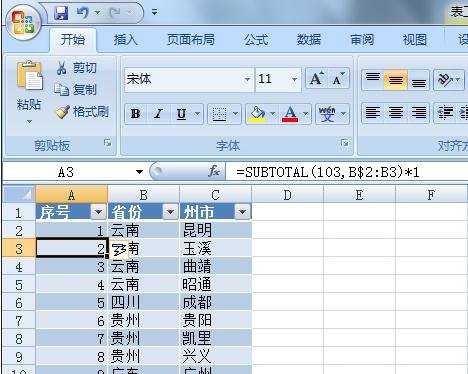
筛选后保持编号连续步骤6:做到这一步,就可以进行筛选了。如该例子所示,筛选贵州和四川的内容显示
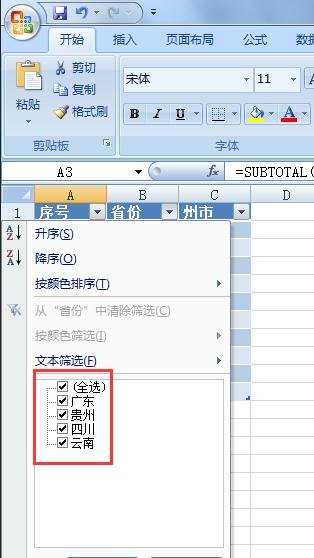
筛选后保持编号连续步骤7:筛选成功后,首列的序号依然连续
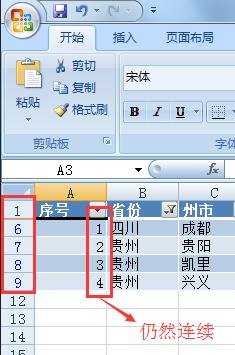
猜你感兴趣:
1.excel表格多个工作表连续页码怎么设置
2.Excel2010中页码连续设置多个工作表的方法
3.excel表格怎么连续设置页码
4.excel页码怎么设置页码不连续
5.excel中连续的表格插入页码教程

excel表格怎么设置过个工作表连续页码的评论条评论