如何清理电脑垃圾提升电脑速度
发布时间:2017-03-31 09:32
如果电脑里的垃圾文件不及时的清理,不仅占内存,还会影响电脑的速度,所以要定期清理电脑里的垃圾,下面就让小编给大家说说如何清理电脑垃圾提升电脑速度吧。
清理电脑垃圾提升电脑速度的方法
打开软件单击“电脑清理”→“一键清理”
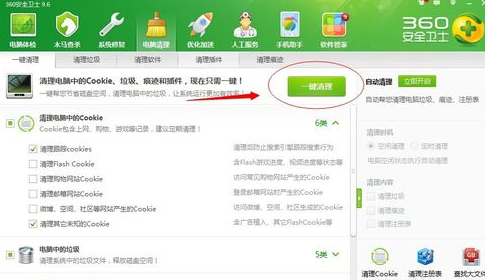
2清理完成
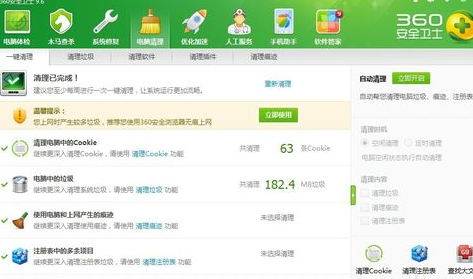
3单击“清理垃圾” 软件会自动扫描,扫描完成后单击“立即清理”

4单击“确定”
清理完成

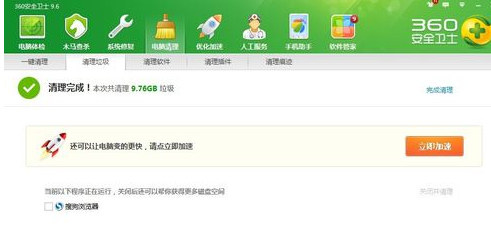
5单击“清理软件” 软件自动扫描
然后单击“一键清理”

6单击“确定”
清理完成


单击”清理痕迹“→“开始扫描”

单击“立即清理”
清理完成


单击“电脑清理”》》“清理Cookie”
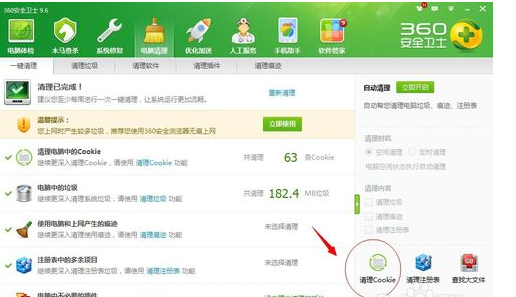
单击“开始扫描”

单击“立即清理”
清理完成


单击“清理注册表”

单击“开始扫描”
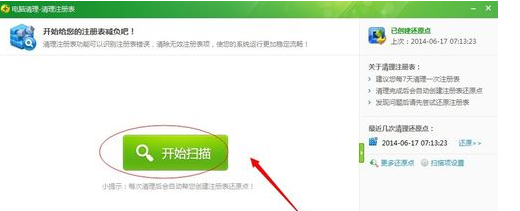
单击“立即清理”
清理完成

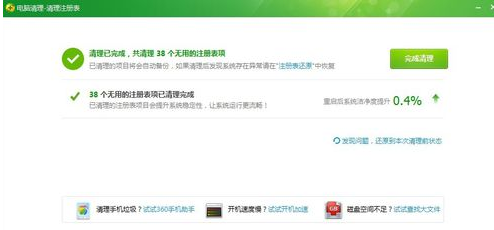
单击“查找大文件”然后扫描大文件、找出没有用的手动删除

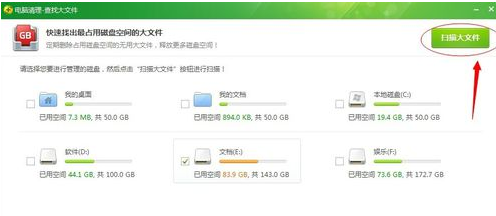

如何清理电脑垃圾提升电脑速度的评论条评论