TP-Link TL-WR882N路由器密码怎么修改
相关话题
TP-Link TL-WR882N路由器配置简单,不过对于没有网络基础的用户来说,完成路由器的安装和密码的修改,仍然有一定的困难,本文小编主要介绍TP-Link TL-WR882N路由器密码的修改方法!
TP-Link TL-WR882N路由器密码的修改方法
一、修改TL-WR882N路由器的wifi密码
1、登录到设置界面
在浏览器中输入tplogin.cn——>输入“管理员密码”,登录到设置界面。
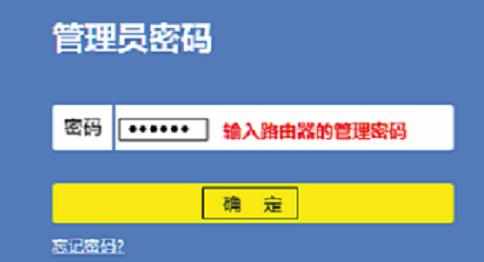
TL-WR882N路由器登录界面
重要说明:
(1)、这里的“管理员密码”,是新买回来(恢复出厂设置后)第一次设置这台TP-Link TL-WR882N路由器,在打开tplogin.cn页面时,用户自己创建的,如下图所示。
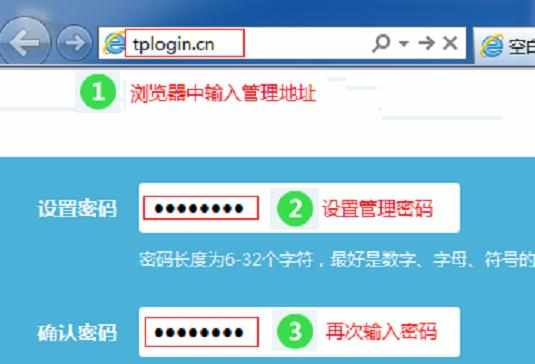
TL-WR882N的管理员密码,是用户自己创建的
(2)、如果忘记了“管理员密码”,只有把TP-Link TL-WR882N路由器恢复出厂设置。恢复出厂设置后,再次打开tplogin.cn页面时,会自动弹出创建“管理员密码”的页面信息。
2、修改WiFi密码
(1)、V1、V2版本TL-WR882N路由器
点击“无线设置”——>“无线安全设置”——>选择“WPA-PSK/WPA2-PSK”——>设置“PSK密码”——>点击页面下方的“保存”按钮。

V1、V2版本TL-WR882N路由器修改wifi密码
(2)、V3版本TL-WR882N路由器
点击“路由设置”——>“无线设置”——>然后设置“无线密码”——>点击“保存”。
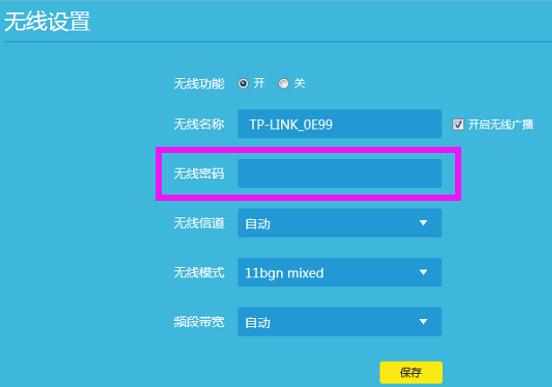
V3版本TL-WR882N路由器修改wifi密码
重要说明:
(1)、TP-Link TL-WR882N路由器目前有V1、V2、V3共3个版本。V1、V2版本的TL-WR882N路由器,修改wifi密码的方法一样。
而V3版本的TL-WR882N路由器,与V1、V2版本的TL-WR882N路由器,修改wifi密码的方法不一样,所以分别进行介绍的。
(2)、TP-Link系列路由器的硬件版本,可以在这台路由器底部标签上查看到,如下图所示,Ver后面的就是硬件版本信息。

在标签上查看路由器的硬件版本信息
二、修改TL-WR882N的管理员密码
1、登录到设置界面
在浏览器中输入tplogin.cn——>输入“管理员密码”,登录到设置界面。
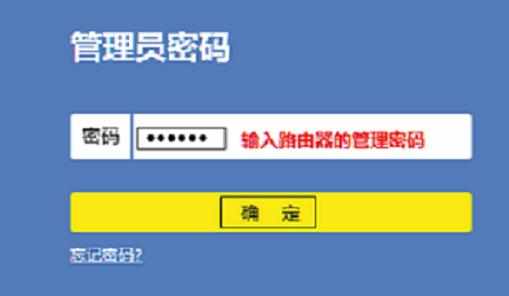
TL-WR882N路由器登录信息
2、修改管理员密码
(1)、V1、V2版本TL-WR882N路由器
点击“系统工具”——>“修改登录口令”——>然后输入“原用户名”、“原口令”admin——>然后重新设置登录密码,如下图所示。
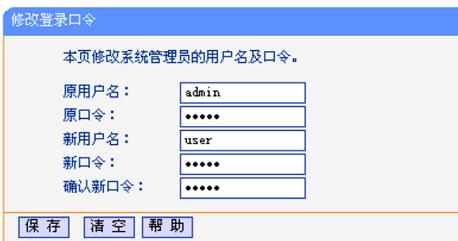
V1、V2版本TL-WR882N路由器修改管理员密码
(2)、V3版本TL-WR882N路由器
点击“路由设置”——>“修改管理员密码”——>输入“原登录密码”——>设置“新登录密码”——>点击“保存”,如下图所示。
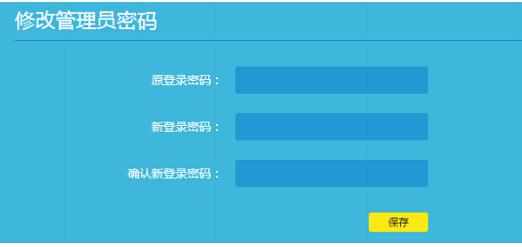
V3版本TL-WR882N路由器修改管理员密码!

TP-Link TL-WR882N路由器密码怎么修改的评论条评论