局域网内电脑怎么添加网络打印机
发布时间:2017-05-16 16:48
网络打印机是通过内置的打印服务器将打印机作为独立的设备接入局域网中,其他局域网内的电脑可以直接访问该打印机。为计算机添加已经安装设置好的网络打印机的方法其实很简单,下面由小编告诉你!
局域网内电脑添加网络打印机的方法
查看电脑系统是32位的还是64位的,方便下载相应的驱动程序。

2下载相对应电脑系统支持的驱动程序。
作为IT管理人员,必须将所有可能需要的驱动程序种类都下载全,以备使用。如下图所示,我将这个打印机xp系统、win7系统、win8系统的32位、64位驱动都下载下来,到时候需要哪个用哪个即可。

3将需要安装的驱动解压缩。注:ISO格式的文件也直接解压缩就行。
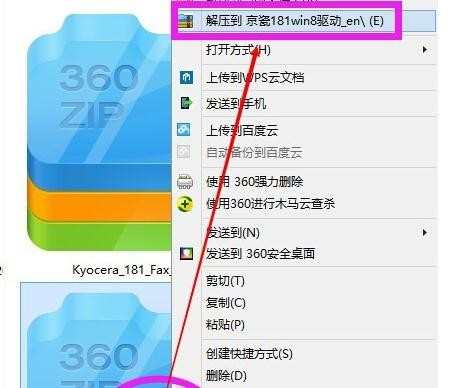
4控制面板中找到并打开‘设备和打印机’。win7和win8系统中的界面如下图所示,xp系统的界面稍微有些不同,但内容是一样的。
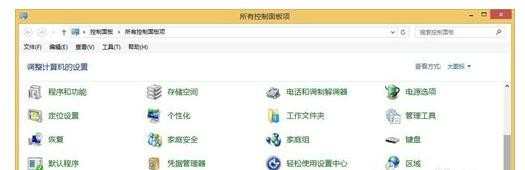
5设备和打印机界面点击‘添加打印机’。

进入设备搜索界面,在搜索到的设备列表中选择要连接的设备,点击‘下一步’按钮。

到安装打印机驱动程序的界面,点击‘从磁盘安装’。
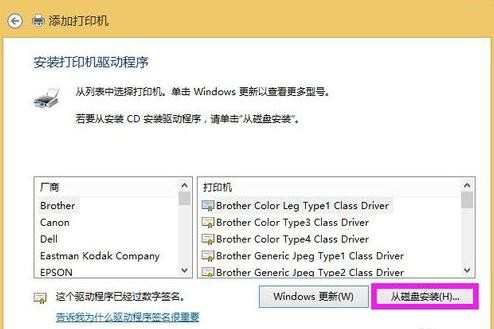
在下图所示界面点击‘浏览’按钮。

从之前解压的驱动文件夹中找到相应inf安装信息文件,点击‘打开’按钮。
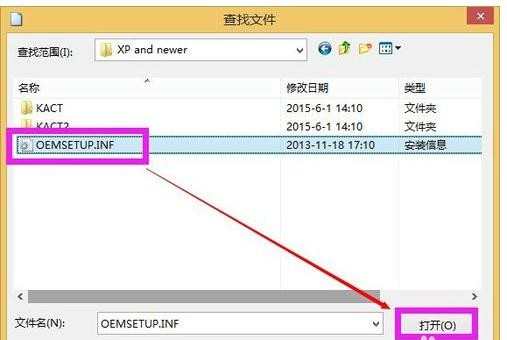
返回到从磁盘安装的对话框中,点击‘确定’按钮。
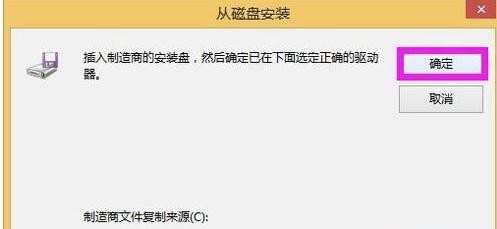
从安装信息中提取出包含的驱动型号,选择相应的驱动,点击‘下一步’进行安装即可。
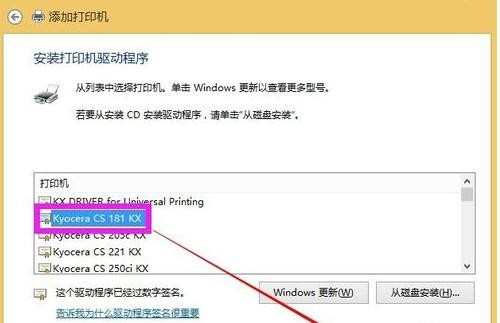
到下图所示界面,为打印机命名,点击‘下一步’。
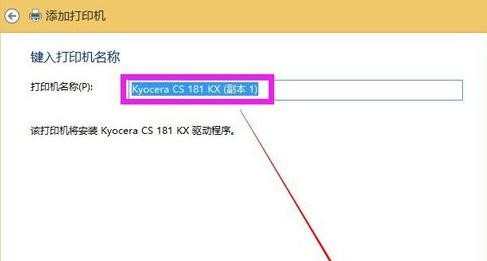
进入安装打印机驱动的过程,有些驱动安装比较慢,所以,用户需耐性等待。
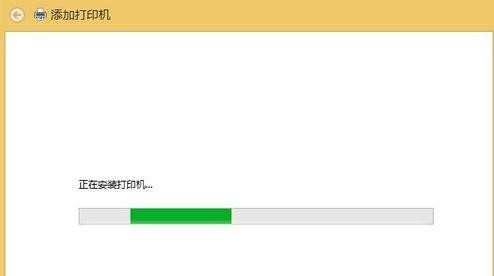
安装完驱动后会提示是否共享此打印机。设置完后点击‘下一步’按钮。

至此,网络打印机算是已经成功完成安装,点击完成按钮即可。
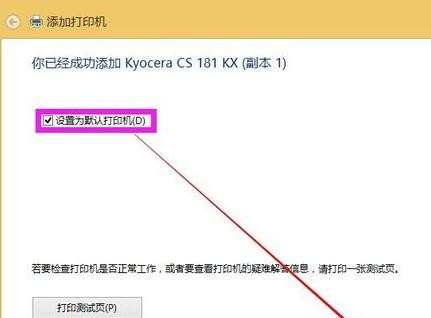
END

局域网内电脑怎么添加网络打印机的评论条评论