Word中进行更改页眉页脚的操作方法
发布时间:2017-03-28 21:14
相关话题
Word文档中的页眉页脚用普通的退格键是删除不掉的也不容易改变其颜色和类型,今天,小编就教大家在Word中进行更改页眉页脚的操作方法。
Word中进行更改页眉页脚的操作步骤如下:
1.Word下的默认是一条细细的横线:
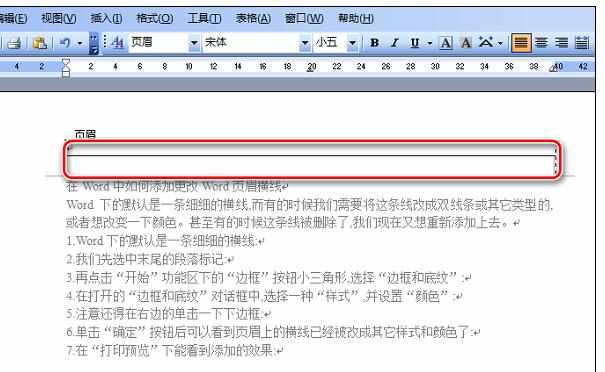
2.我们先选中末尾的段落标记:
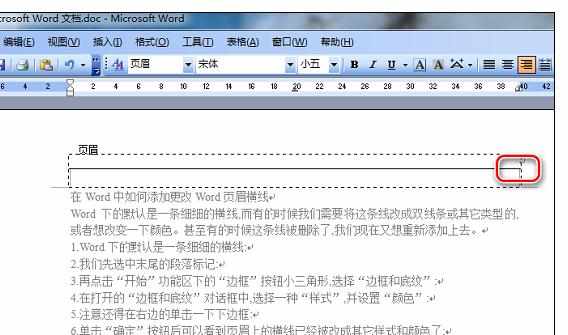
3.再点击“开始”功能区下的“边框”按钮小三角形,选择“边框和底纹”:
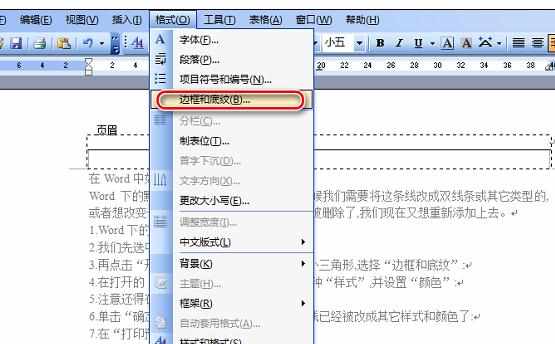
4.在打开的“边框和底纹”对话框中,选择一种“样式”,并设置“颜色”:
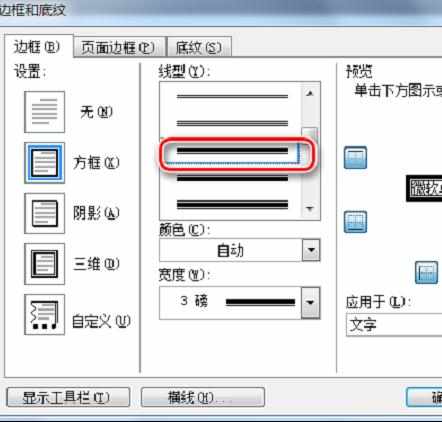
5.注意还得在右边的单击一下下边框:
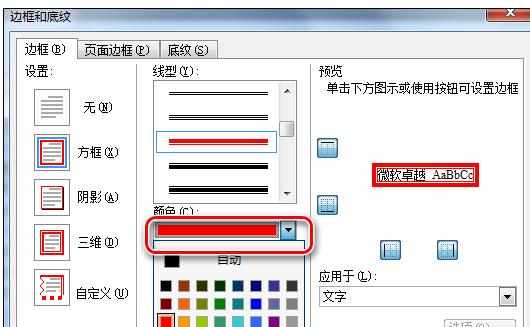
6.单击“确定”按钮后可以看到页眉上的横线已经被改成其它样式和颜色了:
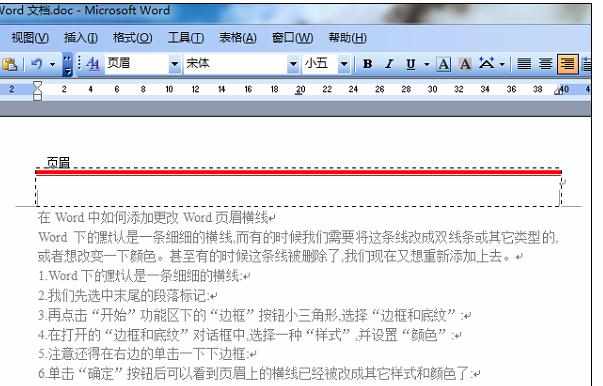
7.在“打印预览”下能看到添加的效果:
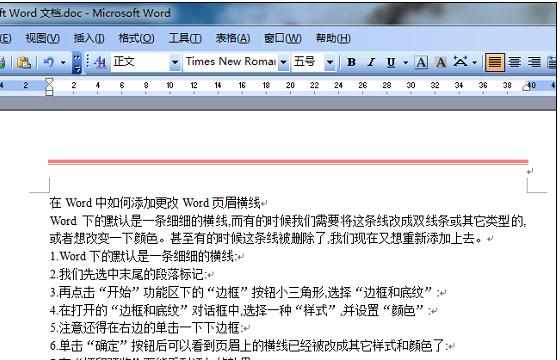

Word中进行更改页眉页脚的操作方法的评论条评论