photoshopcs5火焰字制作方法
发布时间:2016-12-11 14:13
相关话题
火焰字效果现在应用比较广泛,那么如何在PS中制作出火焰字呢?下面是小编为大家整理的photoshopcs5火焰字制作方法,仅供大家参考~
photoshopcs5火焰字制作方法如下:
打开ps cs5,新建文件500*300像素,背景为黑色。前景色为白色,选择文本工具,设置华文楷体,字号120点,加粗字体。
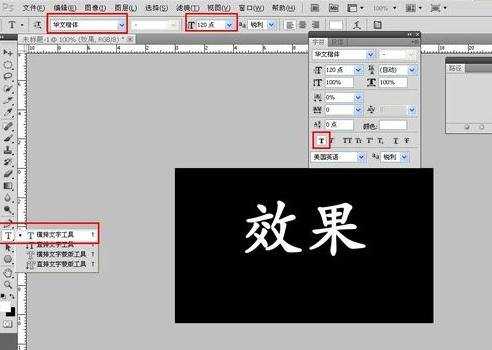
2选择文字图层,右击文字图层,点击栅格化文字。按ctrl+鼠标左键单击文体图层,文字变为选区。
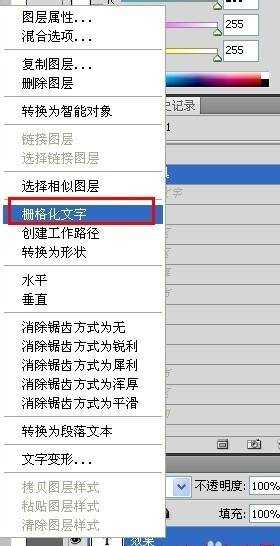
3点击选择菜单,单击存储选区,命名为效果,确定。按ctrl+D取消选区。
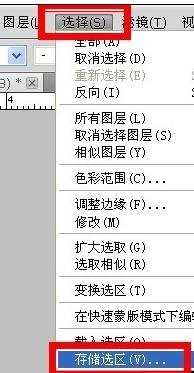
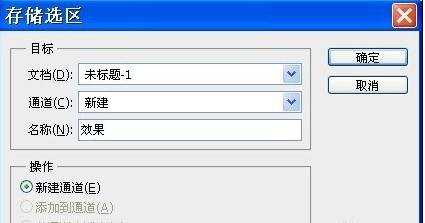
点击图像菜单,选择图像旋转——90度(逆时针)。
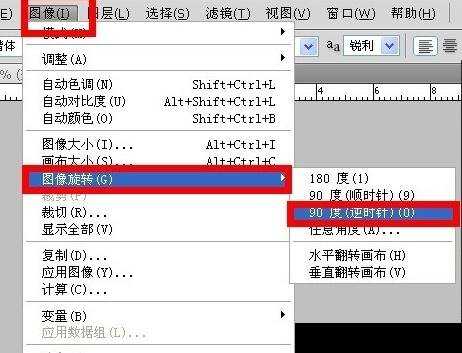
点击滤镜菜单,选择风格化——风,弹出的对话框设置:方法为“风”,方向为“从右”。确定。为了达到更好的效果,此步骤需要重复3-4次。
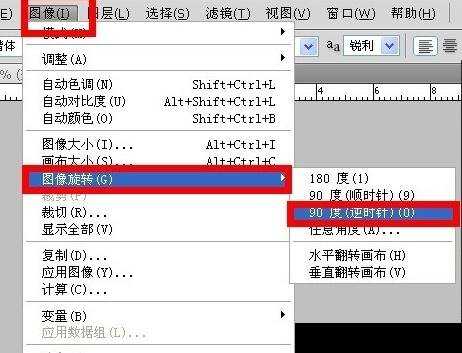
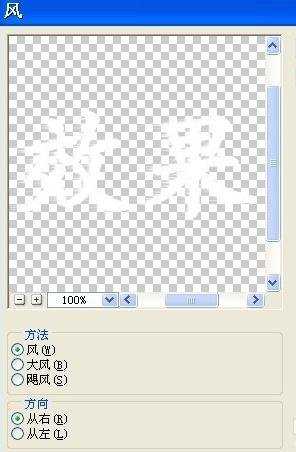
点击图像菜单,选择图像旋转——90度(顺时针)。
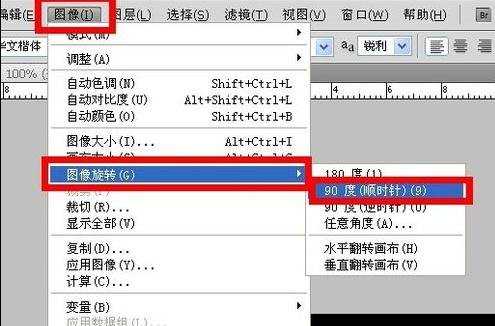
点击选择菜单,选择载入选区,弹出的对话框中的通道选择刚存储的“效果”,确定。
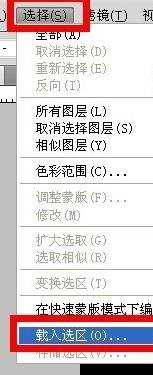
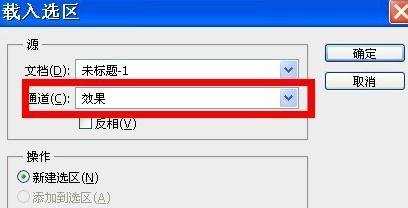
点击选择菜单,选择反向;或者按ctrl+shift+I,反选。
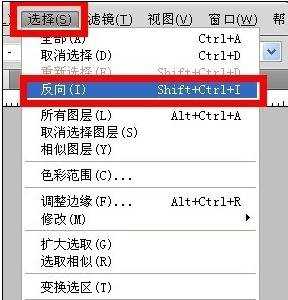
单击滤镜菜单,选择扭曲——波纹,在弹出的对话框中设置如下:数量为65,大小为“大”。按ctrl+D,取消选区。
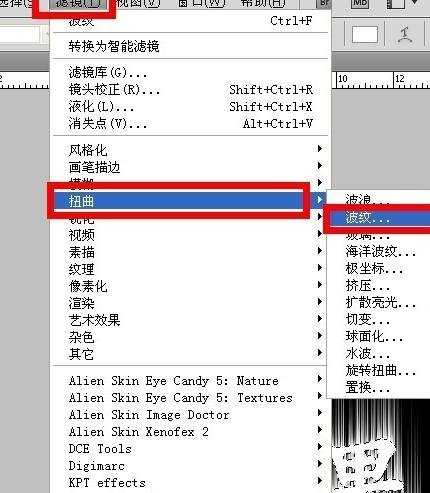
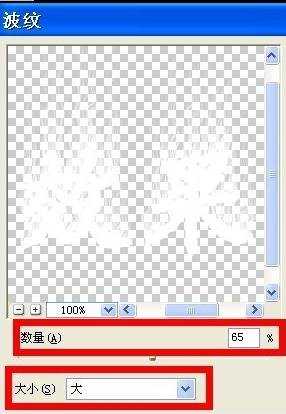
单击图像菜单——模式——灰度。弹出的对话框选择不合并,再次弹出的对话框选择扔掉。
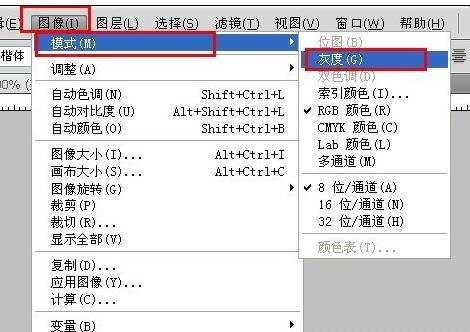


单击图像——模式——索引颜色,弹出的对话框选择拼合图层。
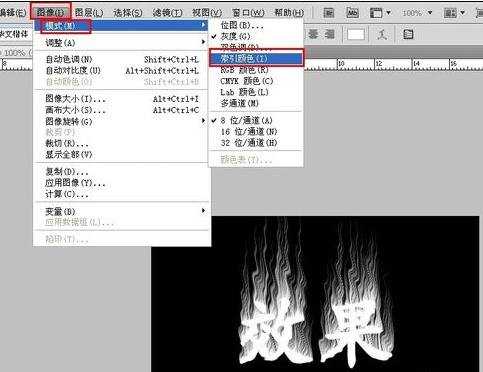

单击图像——模式——颜色表,弹出的对话框选择黑体。
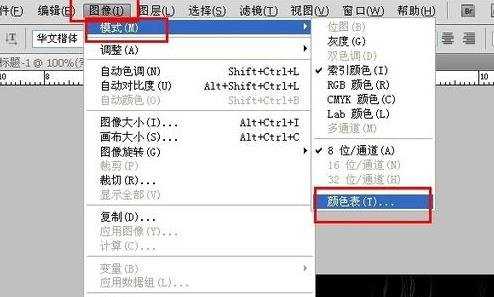

图像——模式——RGB颜色。这个火焰字效果就做好了。
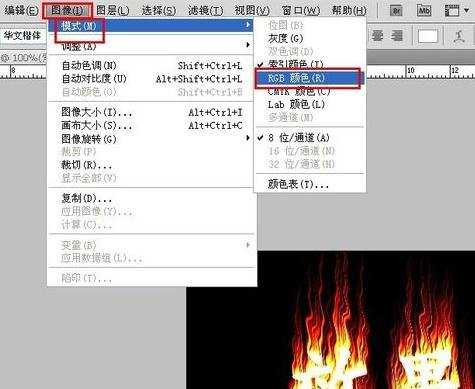

photoshopcs5火焰字制作方法的评论条评论