excel表格设置斜线的方法
发布时间:2016-12-22 15:53
相关话题
Excel中经常需要使用到设置斜线的技巧,斜线具体该如何进行设置呢?下面是由小编分享的excel表格设置斜线的方法,以供大家阅读和学习。
excel表格设置斜线的方法:
设置斜线步骤1:还是以这个表格为例,制作双斜线表头,选择插入选项卡——形状——左斜线
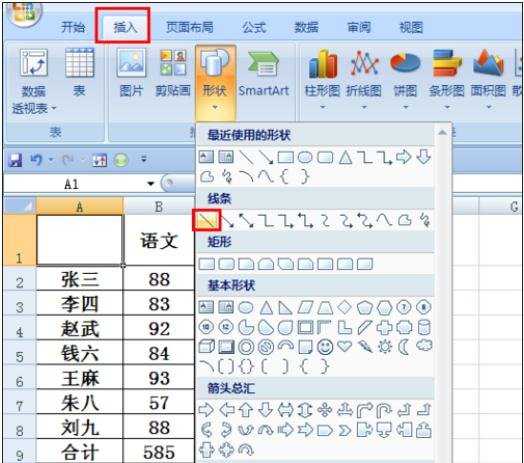
设置斜线步骤2:将鼠标放在A1单元格右下角,点住上拉至图中所示位置再松开
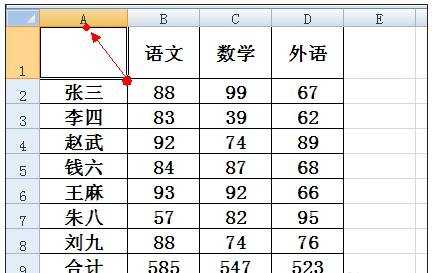
设置斜线步骤3:添加好斜线以后,选择图中所示位置改变颜色成黑色线条
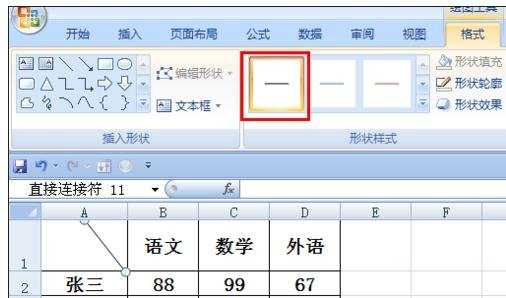
设置斜线步骤4:以同样的方法再添加一天黑色斜线
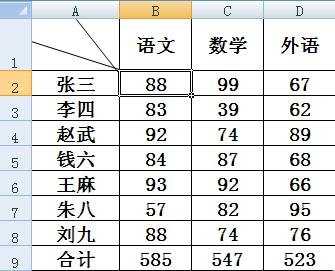
设置斜线步骤5:表头内容的添加通过如图所示插入文本框

设置斜线步骤6:在文本框中输入内容
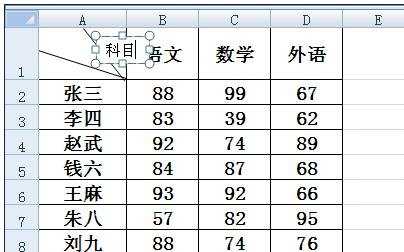
设置斜线步骤7:看到该文本框默认有边框显示,可点击绘图工具,选择形状轮廓,点击无轮廓。通过这个操作去除文本框的边框。
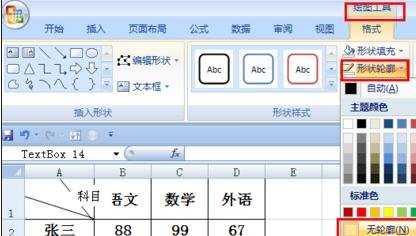
设置斜线步骤8:可根据文本框大小修正单元格的宽和高
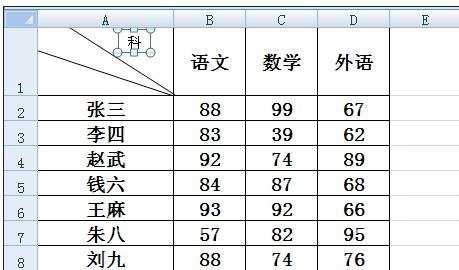
设置斜线步骤9:同样的方法将其他两个空表头制作即可。
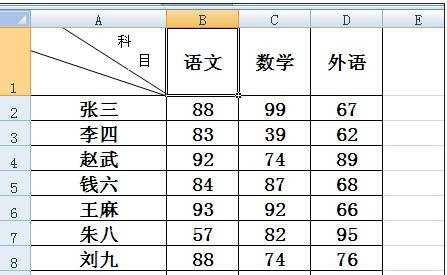
看了excel表格设置斜线的方法还看了:
1.excel表格内添加斜线的方法
2.如何在Excel中画斜线
3.手把手教Excel表格划斜线的方法
4.excel表格加斜线的方法
5.excel表格添加斜线并写字的方法
6.excel表格内添加斜线加文字的方法
7.excel表格里面画斜线方法

excel表格设置斜线的方法的评论条评论