ps笔刷怎么制作 ps笔刷制作方法
发布时间:2017-05-13 10:19
s笔刷的功能是十分强大的,怎么做好一个满意的笔刷也是值得我们学习的。今天小编就详细的教大家如何做一个笔刷。
ps笔刷制作方法
在网上找一张自己想作为“ps笔刷”的图。本人在百度找到的一个圣诞老人的图像。直接鼠标右键复制。
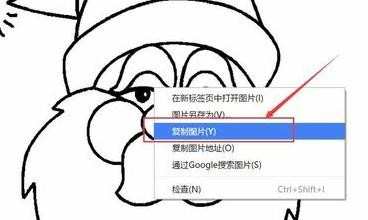
打开ps,同时按住键盘“ctrl”+“N”,这个时候ps默认的尺寸都是刚刚咱们找到的图片的尺寸。默认就可以。点击确定。
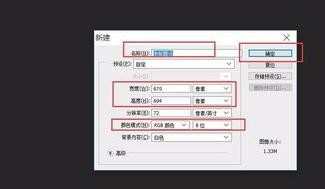
确定之后是一个新建的空白图片。这个时候同时按住键盘“ctrl”+“V”,粘贴之后就会发现这个图已经到本地了。

准备抠图。要有一定ps抠图基础的话很简单的。
小提示:抠图之前先把背景图层隐藏,这样容易观察抠图的细节。下图的那个类似“眼睛”的东西,点击一下即可隐藏了。
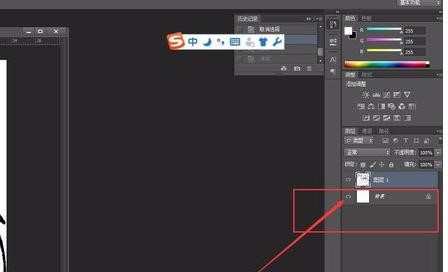
隐藏之后就正式抠图了。因为是纯色白底的背景比较方便抠图,这里就用“魔棒”工具开始抠图了。选择选取之后直接按住“删除键”即可扣去背景啦。
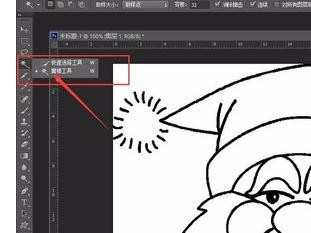
抠图之后的是透明图层。如下图。
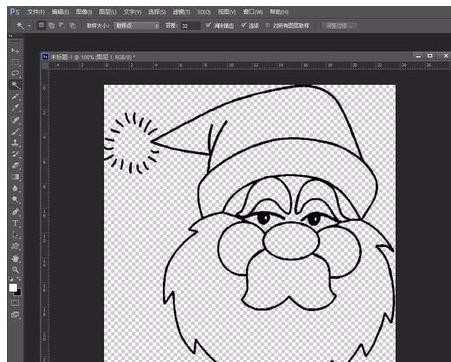
点击“编辑”——“定义画笔预设”。弹出新的工具栏,给其重命名,方便日后查找。点击确定。就可以把这个图关闭了。

新建一个图层就可以验证这个笔刷的效果了。比如我这里新建一个A4尺寸的图层。顺便找到画笔工具框。
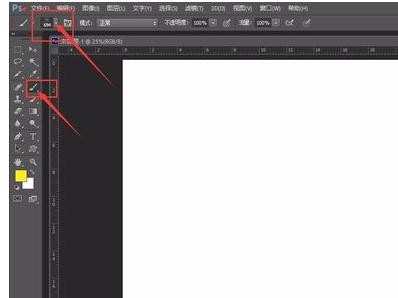
查找刚刚做的画笔的笔刷,然后调节画笔的大小
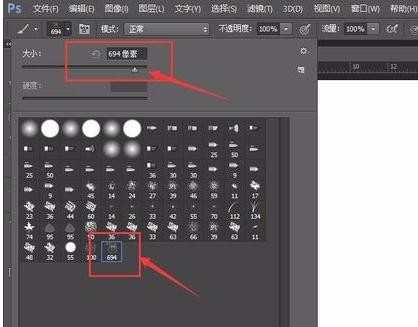
调节想要笔刷做出的不同颜色
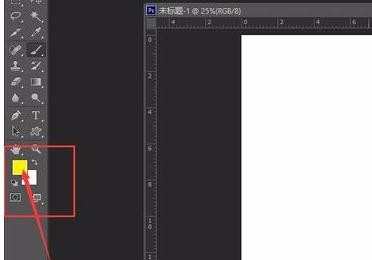
这样就顺利的做出来一个非常不错的ps笔刷啦。
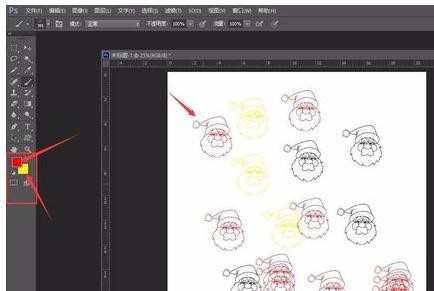
END

ps笔刷怎么制作 ps笔刷制作方法的评论条评论