ppt2013怎么设置背景图片渐变填充
发布时间:2017-03-28 18:50
有时候我们的幻灯片是白色的或是统一的格式,设置填充效果,可以让幻灯片的背景变得多样。那怎么去填充ppt的背景颜色呢?下面就让小编来告诉你ppt怎么填充背景颜色的方法吧!
ppt2013背景图片渐变填充教程
随便制作一张幻灯片,现在的背景是白色的。

鼠标在幻灯片上,右击鼠标,点击倒数第三个“背景”。会出现一个小的对话框。
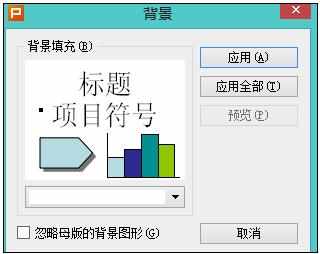
点击对话框中间的小框,会有“其他颜色”和“填充效果”两个选择。

点击“其他颜色”,又会出来一个对话框,会有很多颜色,你可以选择一个颜色,点击“确定”。那在之前的对话框中的背景就变颜色了,然后点击“应用”。幻灯片的背景就变了。
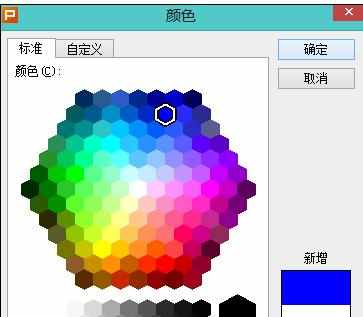


点击“填充效果”,也会又出来一个对话框。第一个有“渐变”。可以选择单色、双色等[比如选择双色]和透明度[这个想使用可以自己设置]及底纹样式[比如选择水平],点击“确定”。
那在之前的对话框中的背景就变颜色了,然后点击“应用”。幻灯片的背景就变了。
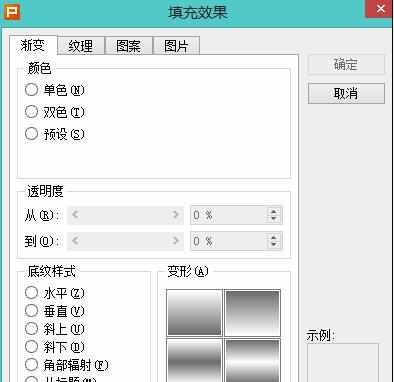

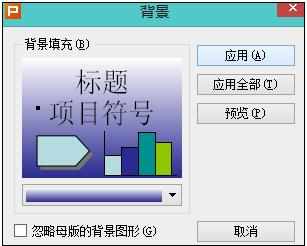

点击“填充效果”,也会又出来一个对话框。第二个有“纹理”。可以选择其中一种纹理,点击“确定”。那在之前的对话框中的背景就变颜色了,然后点击“应用”。幻灯片的背景就变了。
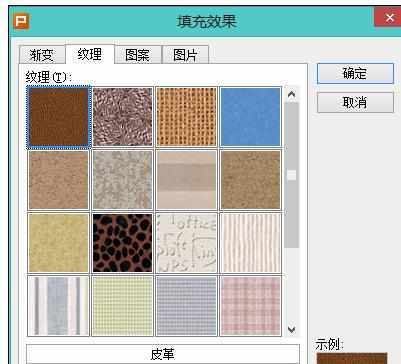


点击“填充效果”,也会又出来一个对话框。第三个有“图案”。可以选择其中一种图案,点击“确定”。那在之前的对话框中的背景就变颜色了,然后点击“应用”。幻灯片的背景就变了。
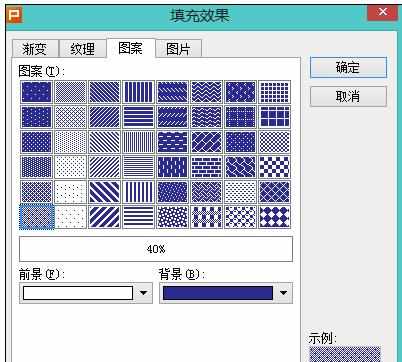
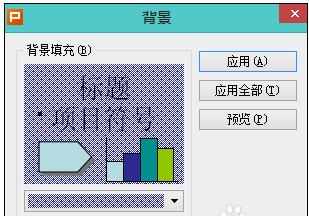

点击“填充效果”,也会又出来一个对话框。第四个有“图片”。可以选择一张图片,点击“确定”。那在之前的对话框中的背景就变颜色了,然后点击“应用”。幻灯片的背景就变了。
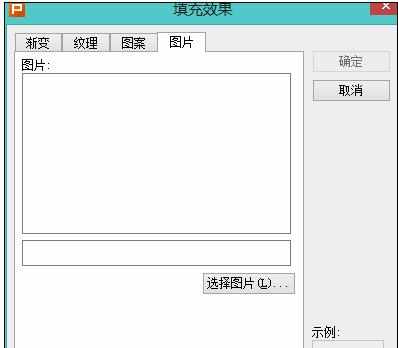



ppt2013怎么设置背景图片渐变填充的评论条评论