excel2003创建数字下拉菜单的方法
发布时间:2016-11-08 17:12
相关话题
Excel中经常需要用到数字下拉菜单,具体该如何创建数字的下拉菜单呢?接下来是小编为大家带来的excel2003创建数字下拉菜单的方法,供大家参考。
excel2003创建数字下拉菜单的方法:
创建数字下拉菜单步骤1:制作表格:这里在A列输入姓名;在B列输入班级。现在要在班级输入101、102和103班三个班级。有的同学班级是重复的。
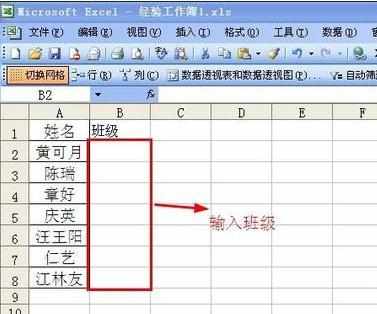
创建数字下拉菜单步骤2:设置下拉列表第一步:鼠标点击B2单元格——点击“数据”——点击“有效性”
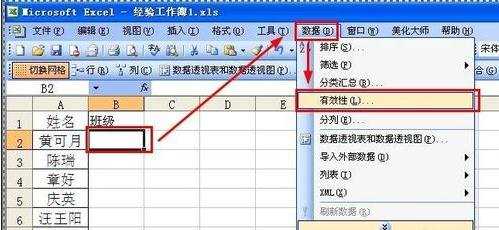
创建数字下拉菜单步骤3:在弹出的“数据有效性”对话框中,找到并点击序列;在“提供下拉箭头”前的方框中打上对勾;

创建数字下拉菜单步骤4:点击来源——在来源中输入”101,102,103“——点击“确定”。
创建数字下拉菜单步骤5:特别提醒:在这里班级间的逗号要英文格式的,要是输入其他符号或者中文格式的逗号,最后表格中三个班级是连在同一行。
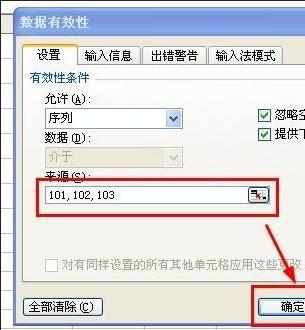
创建数字下拉菜单步骤6:B2单元格会出现下拉箭头——鼠标点击B2单元格,在将鼠标移到单元格的右下角,鼠标呈现实心十字架是,从上向下拖动鼠标,这就完成了对格式的复制
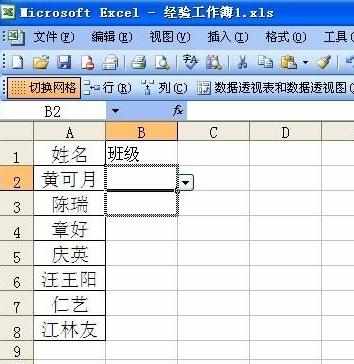
创建数字下拉菜单步骤7:最后在每个姓名后面的班级列点击下拉箭头,找到对应班级点击下就完成了对班级的输入。
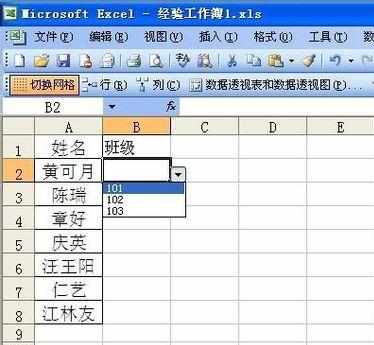
看了excel2003创建数字下拉菜单的方法还看了:
1.excel2003建立二级下拉菜单的方法
2.excel 2003设置下拉菜单的教程
3.excel2013数字下拉菜单的制作教程
4.excel2013建立下拉菜单的方法
5.excel下拉菜单怎么做
6.excel 2003制作联动下拉菜单效果教程
7.excel表格创建下拉列表的方法

excel2003创建数字下拉菜单的方法的评论条评论