笔记本电脑如何创建电源计划
发布时间:2017-06-05 10:56
对于笔记本电脑,我们经常会发现耗电太快,不够用,开启省电模式等等。但是我们可以对电源使用情况自定义,下面就由小编跟大家分享笔记本电脑创建电源计划的步骤,希望对大家有所帮助~
笔记本电脑创建电源计划的步骤
首先,打开笔记本,左下角有个微软的标志,左击打开,你会看到下图这些选项,这时你只需要打开控制面板,箭头方向(其他打开控制面板方法也可以)
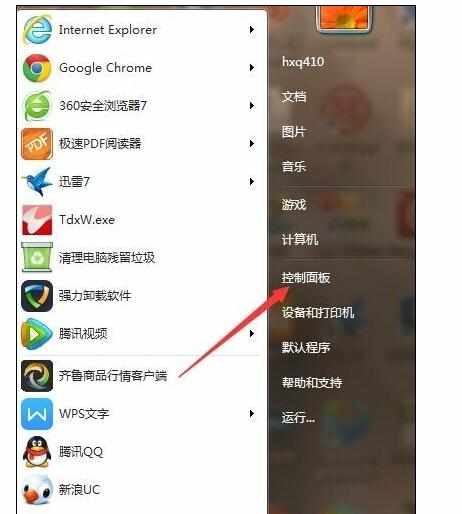
进入控制面板选项后会出现如下图所示的很多选项,你只需要点开箭头指示的“电源选项”。
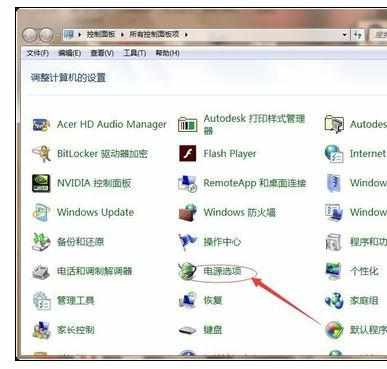
之后,就会进去关于你笔记本电源的调节的很多信息,如下图所示。看到箭头所指的位置,点击创建电源计划。
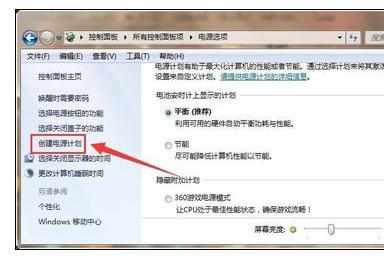
进入“创建电源选项计划”后就会看到如下图片所示。在这里你只需要给它起个你喜欢的名字就可以。不用管上面的选项,因为在下一步之后所有的东西都可以调节的。
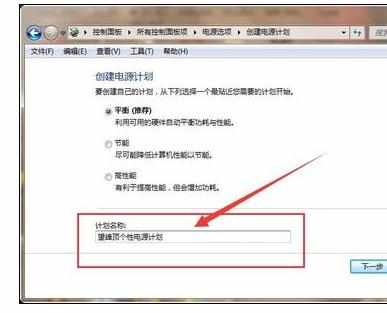
点击下一步之后会看到如下图所示页面,注意椭圆形标记的位置。这个时候你要注意了,有使用电池和使用电源两个需要你调节的。这个就根据你的需要,调节好。如果你经常不在电脑旁边,一定记得要选择睡眠哦。

根据你个人喜好全部设置好了之后,再细心检查一遍。然后点击创建,就会看到你设置的电源计划的名称在下面箭头指示的位置。到这里全部工作就完成了,之后回到桌面上点击右下角电源就会出现你的电源计划。好了,赶快试试吧。
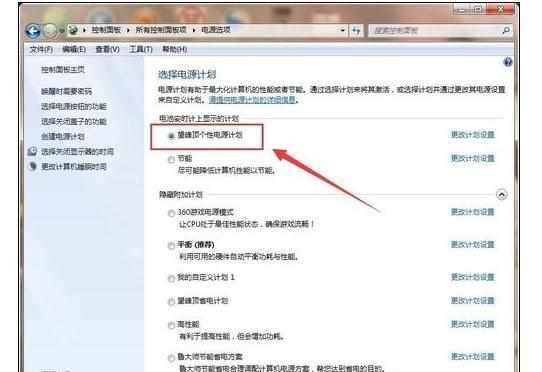

笔记本电脑如何创建电源计划的评论条评论