excel排序函数的使用教程
相关话题
Excel中经常需要使用到排序函数对数据进行排序,排序函数具体该如何使用呢?下面是由小编分享的excel排序函数的使用教程,以供大家阅读和学习。
excel排序函数的使用教程(一)
步骤1:双击打开你要进行操作的excel文件,然后将其切换到需要操作的sheet1的界面中
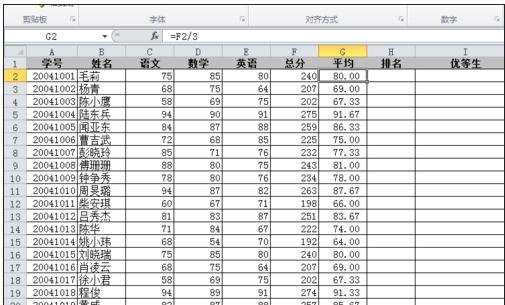
步骤2:选中排名的空白格,然后将其界面由原先的“开始”切换到“公式”的界面中
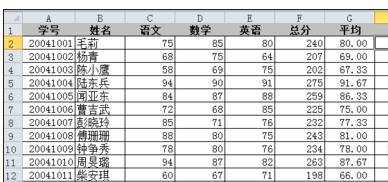

步骤3:在“公式”菜单栏下,选择“其他函数”下方的“统计”选项,在其下拉函数中选择“RANK.EQ”函数
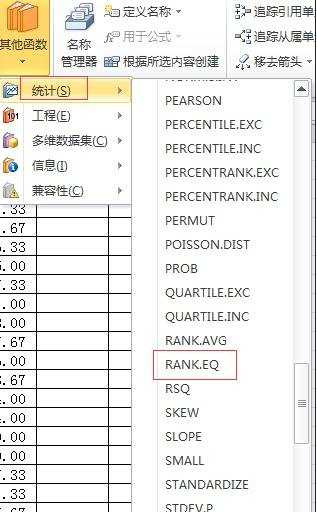
步骤4:下图为该函数的设置界面。第一个空格中输入该同学的总分,即F2单元格内的内容

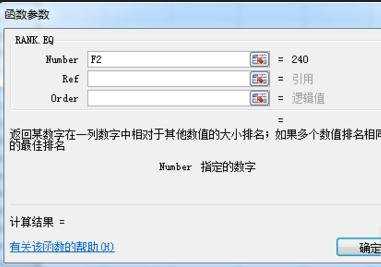
步骤5:第二个空格中输入所有同学的总分信息,即F2:F39,要注意的是这个空格内需要填入的是绝对引用,需要按F4键转换。下图即为完整的设置界面
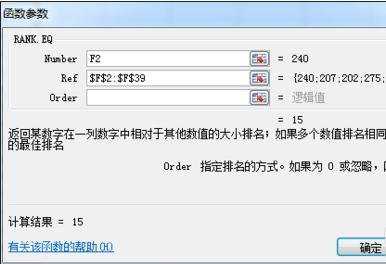
步骤6:设置完全后,点击下方的“确定”键,单元格中即出现了该同学的排名
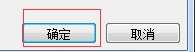
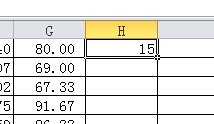
步骤7:然后只需再下拉单元格,即可显示出所有同学的成绩排名,那也就设置完成了!
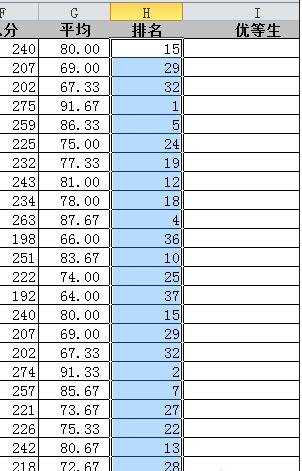
excel排序函数的使用教程(二)
步骤1:我做了下列表格,要在红色框处对左边的分数进行排名 现在在蓝色箭头所指处输入公式
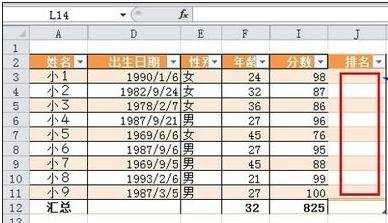
步骤2:如下图,在1处单元格单击 2处单击插入函数的图标 3 选择统计 4 选择RANK.EA函数 5单击确定
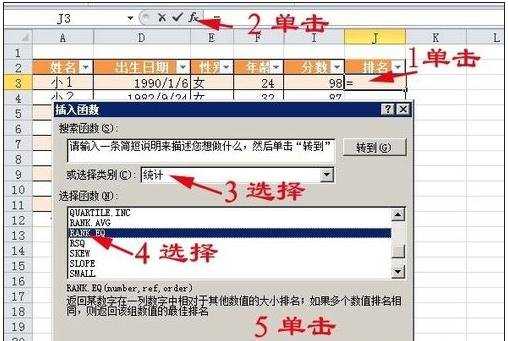
步骤3:出现如下对话框,点红圈处按钮

步骤4:出现下面对话框,现在要选取被排名的分数,用鼠标在红圈处单击,如下图.按回车键进入下一步
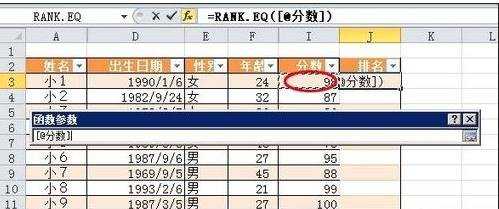
步骤5:可以看到下图对话框,点红圈处按钮
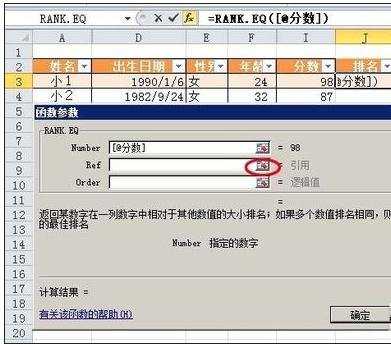
步骤6:出现下列对话框,现在是要选择所要比较的分数范围。用鼠标单击红框处单元格往下拖,出现下图蚂蚁线。按回车进入下一步
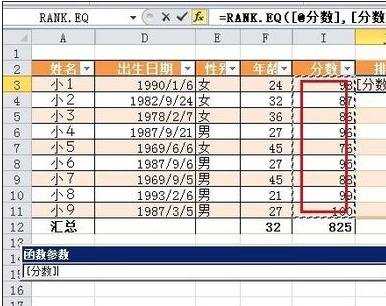
步骤7:出现下图对话框,单击红圈处确定
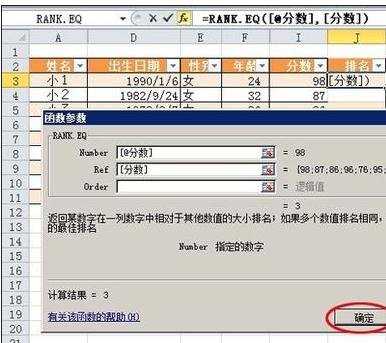
步骤8:可以看到下图红框处已经做好了排名,因为我套用了表格样式,在蓝框处可以看出提示,如果你的没有,可以在做好的第一个公式用填充柄往下拉就可以把下面的公式全部写上
步骤9:如果可以,请帮我投上一票,同时在评论处写下您的看法!您的一分肯定,是我们十分前进的动力!
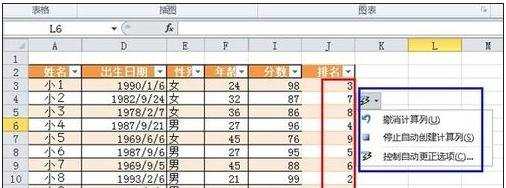
看了excel排序函数的使用教程还看了:
1.excel中使用排序函数的教程
2.excel数值排序公式的使用教程
3.怎么使用excel中的rank函数进行排序
4.怎么在excel中使用rank函数排序
5.Excel怎么使用Vlookup函数自动排序
6.Excel函数教程
7.excel判断函数的使用教程

excel排序函数的使用教程的评论条评论