怎么用命令行实现文件名的批量修改
文件名的批量修改特别麻烦,如果没有专业工具,一个一个手动修改的话会很累很累!下面就让小编教大家怎么用命令行实现文件名的批量修改吧。
用命令行实现文件名的批量修改的方法
首先,打开cmd命令行程序:依次点击“开始”,“运行”,输入命令cmd,即可弹出cmd命令行程序。

下面开始批量修改文件名:
首先看看如何批量修改文件名的后缀,如下图所示,几十个甚至几百个txt文档,要把它们全部改成png图片文件。

在cmd命令行程序中输入如下命令:
cd c:test
ren *.txt *.png

再来查看目标文件,发现已经全部修改过来了。

下面想把名字全部改成对应的数字,例如
把“复件 (19) 新建 文本文档.png”改成19.png
把“复件 (18) 新建 文本文档.png”改成18.png
首先在cmd命令行程序下执行如下命令:
dir *.png /b >a.txt
保存要修改的文件名

把a.txt里面的内容复制到UltraEdit工具中,按快捷键“Ctrl + R”调出查找和替换对话框。
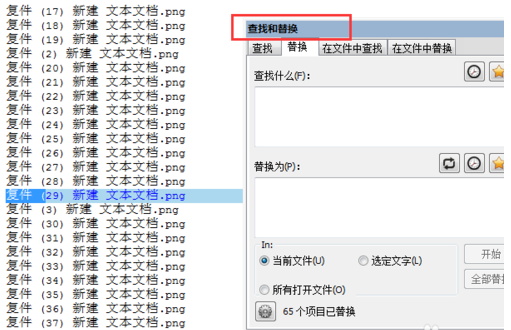
首先替换“复件 (”为空。

然后,替换“) 新建 文本文档.png”为空。

然后UltraEdit中应该是只剩余下面这些内容了,就是只剩下原来文件名中的数字了。

接着,点击UltraEdit中的列模式。

然后把光标拉一条直线到底部,像下图这样,切记光标的宽度只能是一格哦!

接着,就可以在这些数字后面批量输入了,这里我们输入".png",注意一定要紧贴数字,各位数字后面会多了一个空格,注意要手动删除。

然后,再把上面a.txt文件的内容复制一份,在UE中新建一个编辑框,把a.txt的内容粘贴进去,按照上面列模式的方法,在这些内容的前面批量输入“ren "”,注意ren后面有一个空格和一个双引号,然后在png后面再按照同样的方法批量输入一个双引号。

接着,保持ren所在的这一编辑框的列模式不变,把另一个包含数字的编辑框的内容输入到后面,像这样。

然后,把尾部的一些杂项处理一下。

最后,把编辑框的内容复制到cmd命令行程序中执行,当然,这里的复制要先退出UE的列模式。

来查看下命令执行的结果,只剩下两个文件没有改正,手动改正即可!


怎么用命令行实现文件名的批量修改的评论条评论