用ps制作杂志封面的教程
相关话题
喜欢使用Photoshop做设计的人可能都有过设计杂志封面的想法。那么,怎么使用Photoshop制作封面呢?下面是小编为大家整理的用ps制作杂志封面的教程,仅供大家参考~
用ps制作杂志封面的教程如下:
在百度上搜索 条形码生成器 ,然后点击任意一个 条形码生成app :
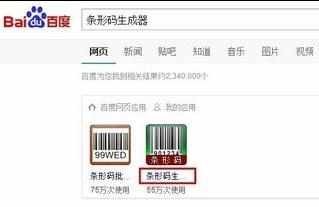
2根据需要,选择合适的 编码 和 码值 ,然后点击 立即点击生成:
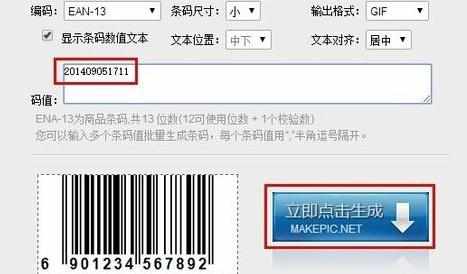
3右击已经生成的条形码,然后选择 复制图片 :
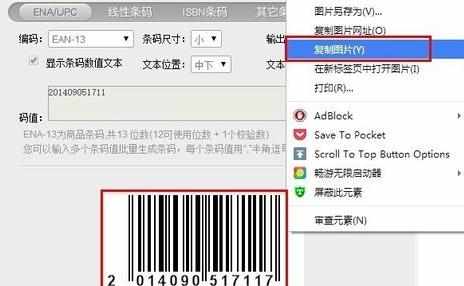
END
在设计的封面中添加条形码:
1打开 Photoshop 之后,点击 文件 新建:
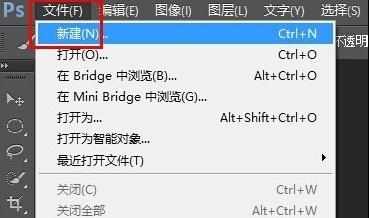
2设置新建的文件名称为 封面 ,预设为 国际标准纸张,大小 为 A4 ,然后点击 确定:
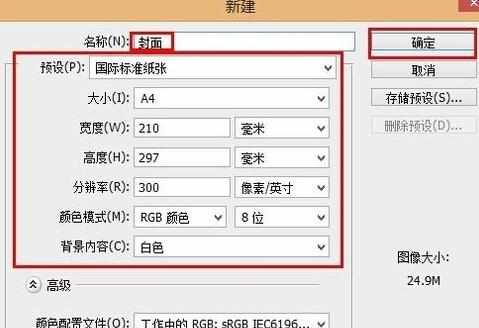
3依次点击 编辑 粘贴 ,即可将刚才复制的条形码粘贴到Photoshop中,并且独立图层。重命名该图层为 条形码:
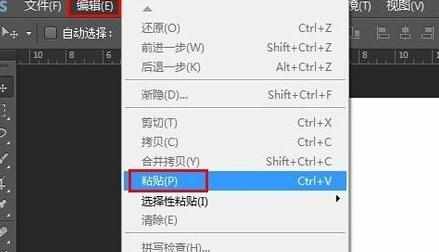
4依次点击 编辑 自由变换:
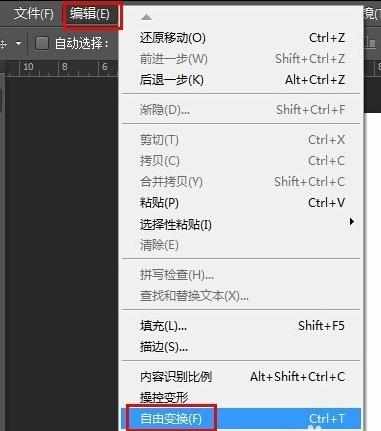
5根据画布大小,按键盘上的 Shift 键同时,拖动图片上的控制点放大或缩小,最后按键盘上的 Ctrl+回车 确认变换 ;点击 左侧工具栏上的 移动工具,移动条形码到合适的位置:

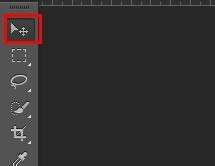
END
创建边框:
1依次点击 图层 新建 图层 ,然后 名称 输入 边框 ,其他保持默认,点击 确定:
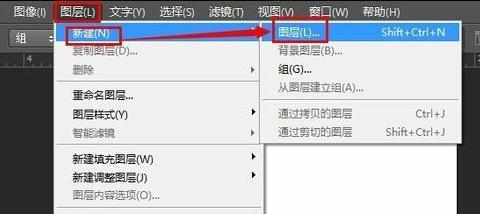
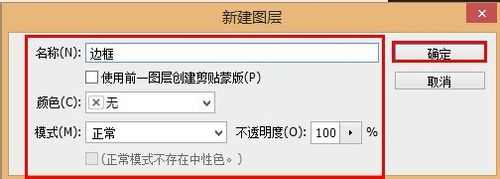
2点击 矩形选框工具,然后在 工具选项工具条上选择 从选区减去:

3如下图所示,将画布的四条边上选择合适的大小,然后右击,选择 填充:
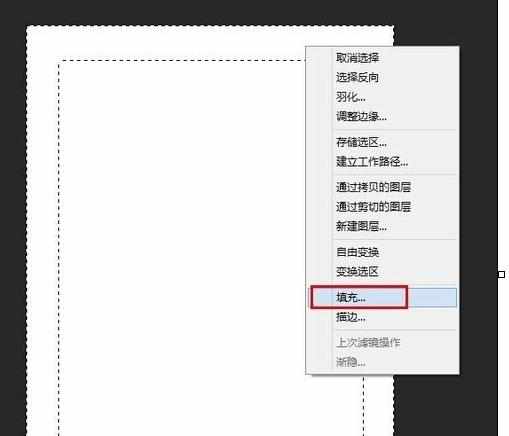
4填充颜色自由选择,本文填充的颜色代码为 fdc300 。点击 确定 以确定填充 :
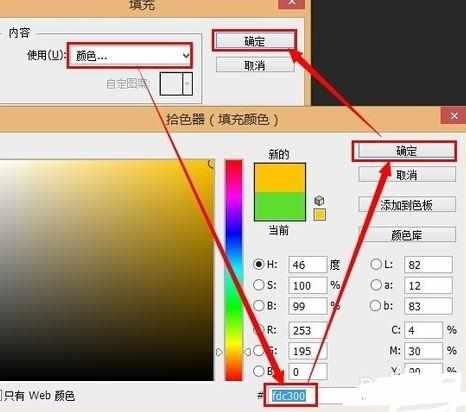
END
插入主题图片:
1依次点击 文件 打开,然后双击要插入到封面中的图片:
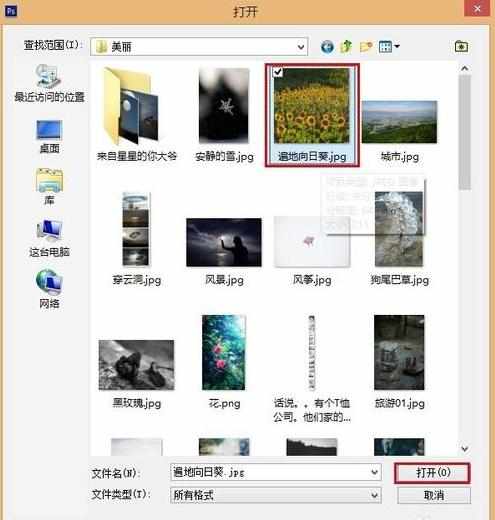
2使用 移动工具 ,将打开的主题图片拖拽到正在设计的 封面 文件中:
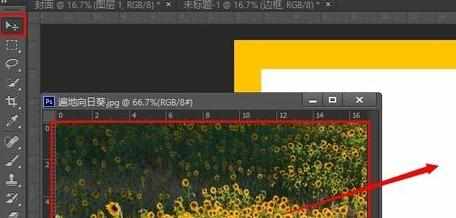
3按键盘上的 Ctrl+T 组合键,将主题图片的大小调整到合适的大小,然后按 Ctrl+回车 确认图形变换:
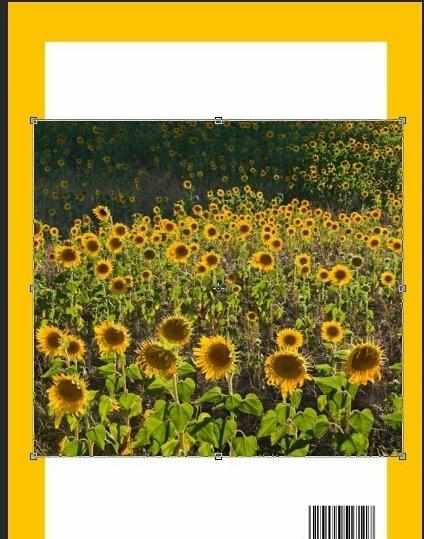
4在右侧的 图层 区将插入的主题图片图层重命名为 主体,然后将该图层拖拽到仅次于 背景图层 的最下面:
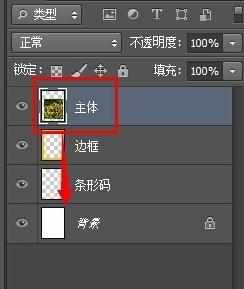
END
插入文字:
1点击 左侧工具栏里面的 横排文字工具,然后在 设计区 插入文字:
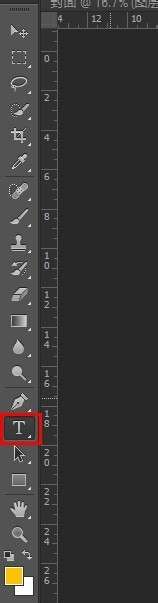
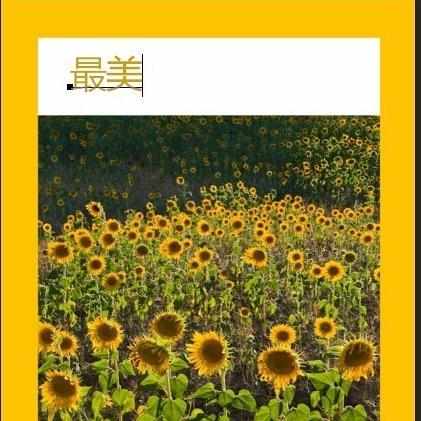
2点击上方工具条的 切换字符与段落面板 按钮,设置字体为合适的大小和颜色:
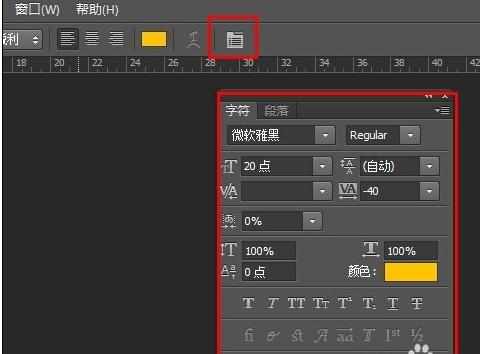
3重复文字插入,并逐个设置文字大小和颜色:
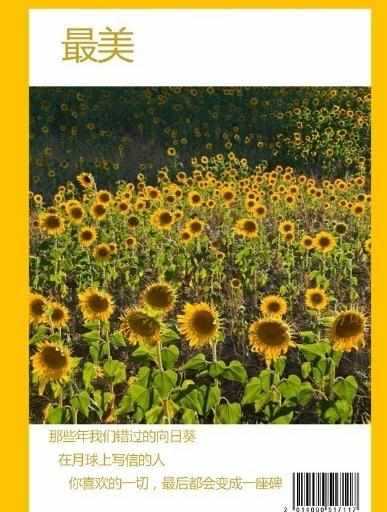
END
插入Logo并保存文件:
插入Logo文件,然后设置图层的顺序和大小:
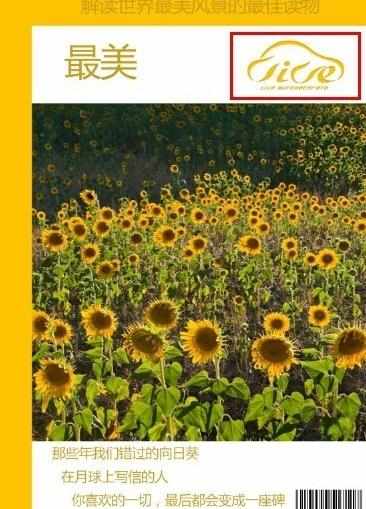
点击 文件,保存,然后设置文件的保存类型和文件名后,点击确定:
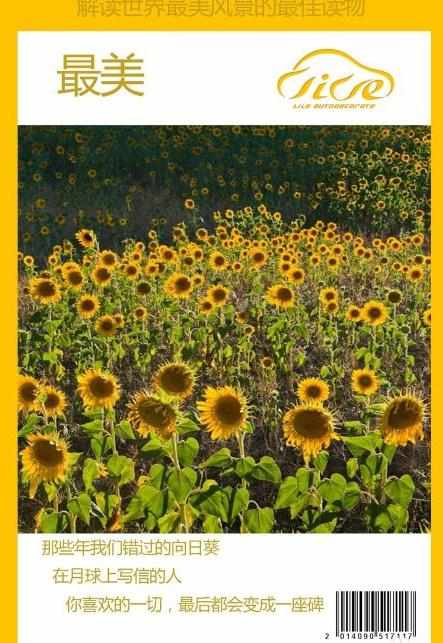

用ps制作杂志封面的教程的评论条评论