PS怎样选中部分区域抠取出来
发布时间:2017-05-11 18:14
相关话题
在PS里面我们抠图的话都是抠图片的部分区域,这时候需要先选中再抠取。下面是小编带来关于PS怎样选中部分区域抠取出来的内容,希望可以让大家有所收获!
PS选中部分区域抠取出来的方法
使用“钢笔工具”,这个方法较难,不适合新手使用。但是这个方法可以让你选择任何你想要的位置,图片的任一位置都可添加如下图所示的黑点(PS称为“锚点”),即意味着你可自由选择截取细节。
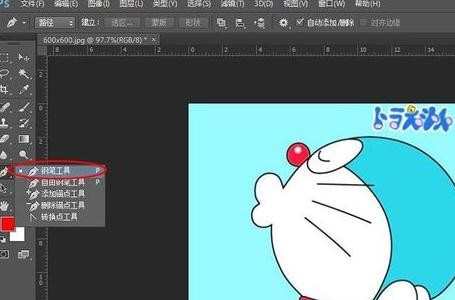

使用“钢笔工具”需要完成一个封闭的图形,然后右键选区点击下拉框中的“建立选区”,在弹出的对话框中输入“羽化半径”的值(一般选择0.5)即完成扣取。
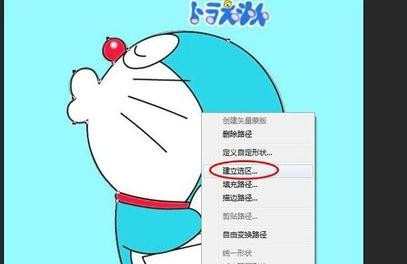
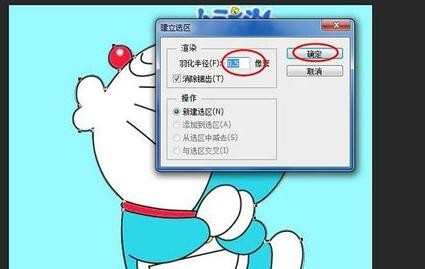

完成选取后点击下图1所示位置的图标,右击选区并点击下拉框中的“选择反向”,再点击键盘的“Delete”键,弹出的对话框中点击“使用”下拉框中的“背景色”点击确认即可。完成这些步骤,你想要的区域就“扣”出来。

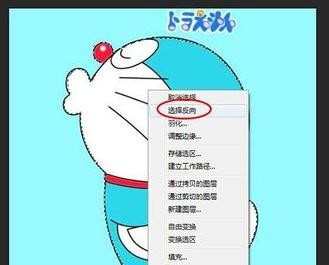



PS怎样选中部分区域抠取出来的评论条评论