电脑出现DNS错误无法上网解决方法
发布时间:2017-05-26 18:42
随着互联网的发展和普及,域名系统作为互联网的重要基础设施,对人们的网络生活有着至关重要的影响。而DNS(域名系统)递归服务器,作为和客户端直接交互的域名服务器,其健康状况和服务质量直接关系到用户获取到的解析数据的完整性、正确性和及时性。下面就由小编跟大家分享电脑出现DNS错误无法上网的解决方法,欢迎大家来阅读学习~
电脑出现DNS错误无法上网解决方法
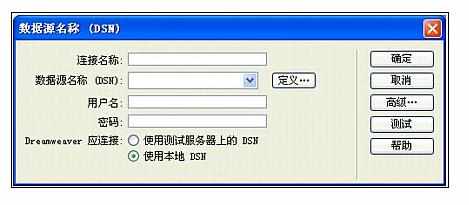
方法一:
首先在电脑桌面右下角的网络图标中,点击鼠标右键,然后选择“打开网络和共享中心”,如下图所示:
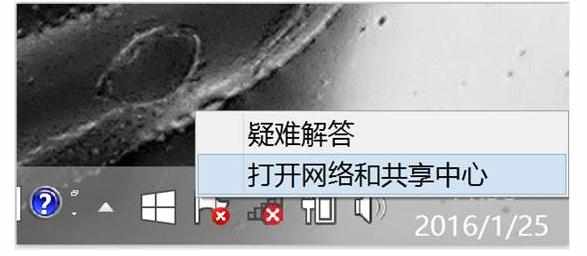
打开网络共享中心后,点击已经连接的网络名称,如下图所示:
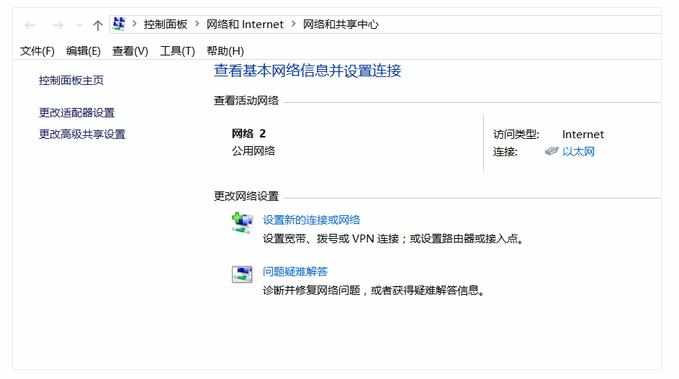
然后我们打开WLAN状态设置,我们再点击下方的“属性”设置,如下图所示:
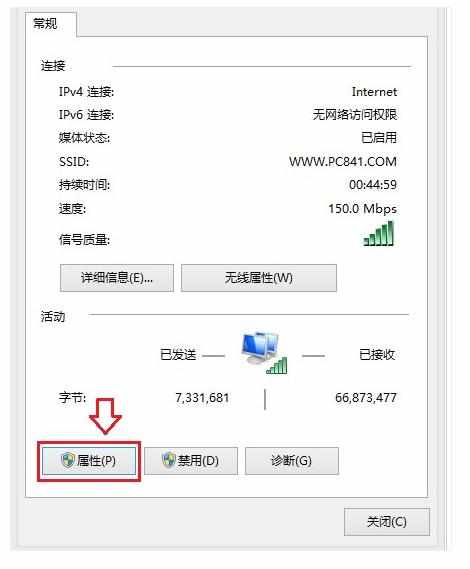
打开WLAN属性设置后,在此连接使用下列项目中,先选中底部的“Internet协议版本4(TCP/IPv4)”,接下来再点击下方的“属性”,如下示意图:
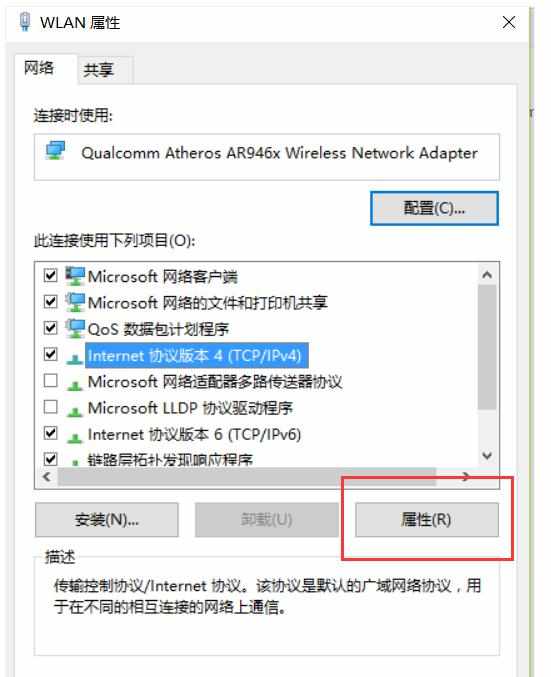
最后进入TCP/IPv4协议属性设置界面了,这里方面就可以找到DNS地址的地方,先选中“使用下面的DNS服务器地址,然后填写上首选DNS服务器和备用DNS服务网即可,完后后点击底部的确定即可完成DNS地址设置了,如下图所示:
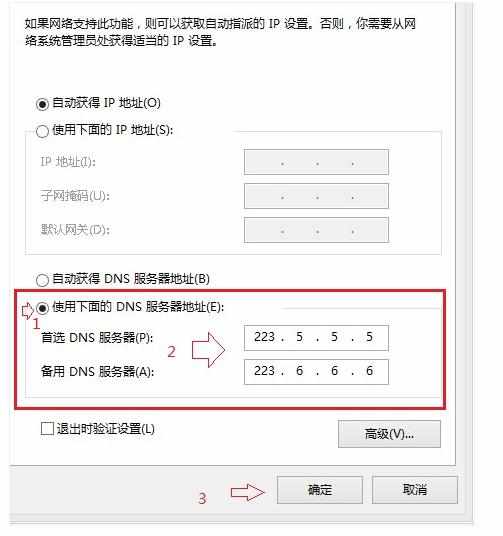
方法二:
刷新DNS缓存
设置完电脑DNS后,可能电脑依然还不能上网,这主要是由于电脑有本地DNS缓存,要刷新一下DNS缓存,才会修正此前的DNS故障,刷新DNS缓存方法如下。
1、使用 Windows + R组合快捷键,打开运行对话框,然后键入【cmd】命令,之后点击下方的“确定”,如下图所示:
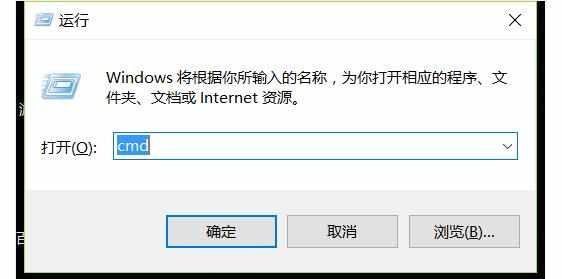
在接下来打开的cmd命令框中,输入运行命令:ipconfig /flushdns就可以刷新本地DNS缓存了,如下图所示:
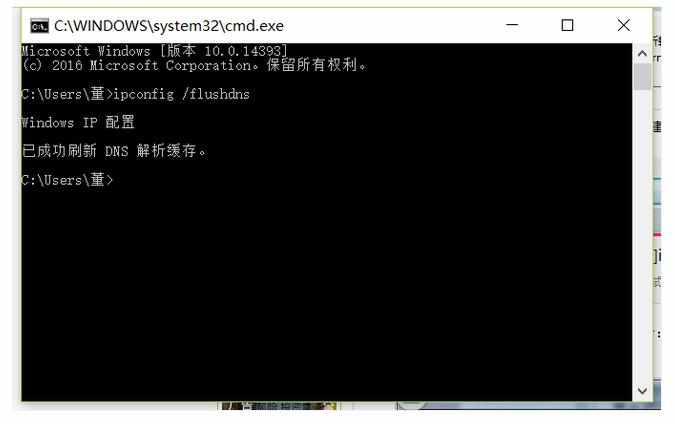

电脑出现DNS错误无法上网解决方法的评论条评论