Windows PE下安装原版Windows 8.1的方法
相关话题
现如今有许多种安装系统的方式,但有些新手不会或者懒得装原版系统,从网上下载了一些Ghost版本直接安装,但是Ghost毕竟是他人电脑的镜像,有些Ghost厂家还会向系统内添加一些垃圾软件.下面是学习小编给大家整理的有关介绍Windows PE下安装原版Windows 8.1的方法,希望对大家有帮助!
Windows PE下安装原版Windows 8.1的方法
下载Windows 安装盘的镜像,在sources文件夹内找到Install.wim,并解压。
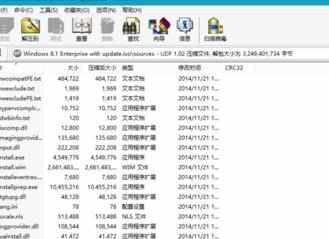
2将U盘插入电脑,重新启动,开机按F10、F11或F12,选择U盘启动,进入PE。
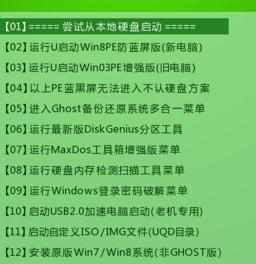
3打开Gimagex.exe
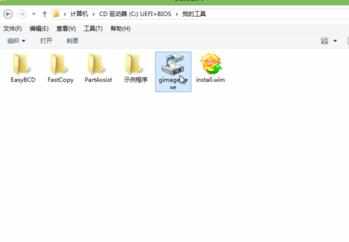
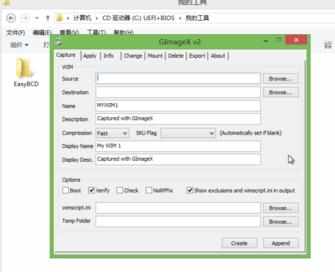
4单击Apply。
在Source一栏中,点击Browse,手动找到刚刚解压的Install.wim。
在Destination一栏中,点击Browse,选择要安装Windows的磁盘,在安装前也可以用分区助手分区,这里不做演示。
单击Select可以选择解压的映像号,因为这次安装所使用的Windows 8.1 企业版只有一个映像,所以默认选1号映像。
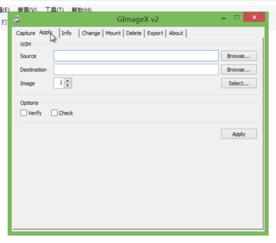
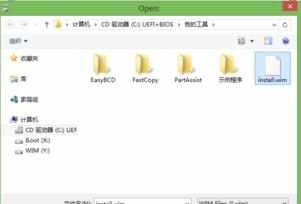


5单击Apply可以开始安装映像,刚开始的几分钟里的进度一直为0%,不过没关系,一直等着就行,大约10分钟左右就可以完成。
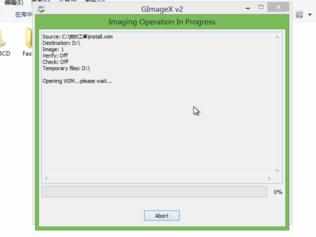
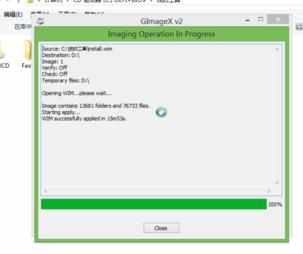
6完成后点击修复启动项,这个程序不需要使用键盘,鼠标单击即可。




7启动项修复完成后,关闭电脑,将U盘拔下,开机,如看到以下界面就说明安装成功了。

END
设置步骤
1进入Windows 8.1 的设置界面,完成一些基本设置即可。
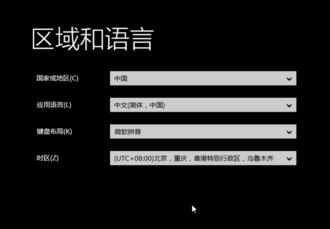
2完成一系列设置后,进入账户设置界面。
如果你有一个Microsoft Live 账户的话,可以直接登录,如果没有,可以注册一个。
当然如果想要使用本地账户的话,可以点击创建一个账户-不使用Microsoft账户登录。然后便可以设置本地账户了。
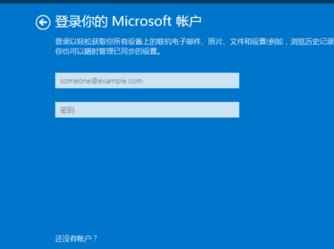
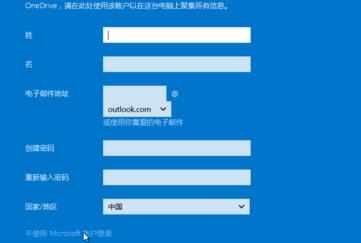
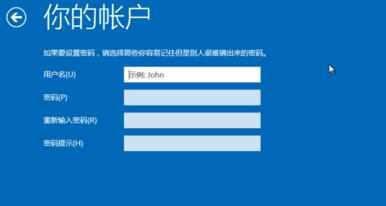
3之后安装程序会自动进行一些准备,大约10分钟后就可以进入系统了。

END
激活以及基本设置步骤
运行Windows 8.1 激活工具,点击激活Windows 8/8.1 ALL。
如果看到以下界面,就说明激活成功了。
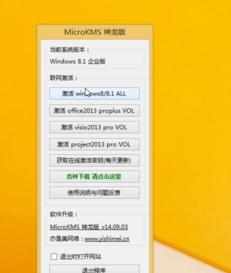
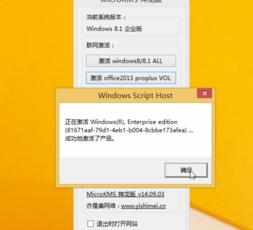
在桌面空白处右击,在右键菜单中点击个性化。然后点击更改桌面图标,在桌面和图标设置中选中所有的图标然后确定,退出,就可以了。

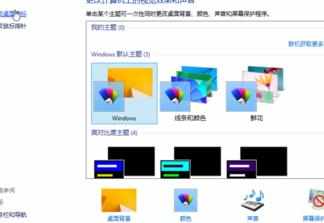
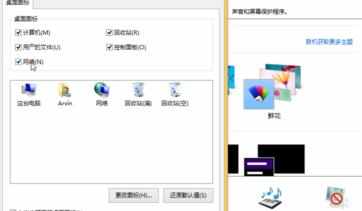
安装完成效果如下。

注意事项
安装完成后的一段时间里分辨率无法更改,大约10到20分钟后恢复为正常分辨率。
看了“Windows PE下安装原版Windows 8.1的方法”的人又看了
1.PE安装Win8/Win8.1系统的方法
2.原版Win8操作系统如何安装
3.如何安装原版win7旗舰版系统
4.怎么安装原版Win7
5.如何用U盘安装win8.1系统

Windows PE下安装原版Windows 8.1的方法的评论条评论