怎样修改word的默认目录格式
发布时间:2017-03-22 15:42
相关话题
有时候,为了美观,在使用word默认目录后,需要进行一些的格式的修改,很多的朋友就会直接选中,直接调整格式,那么这样有一个弊端,就是不能刷新目录,这样修改的一旦刷新目录就又恢复到默认格式了。那么,怎么来真正修改word的默认目录的格式呢?那么下面就由小编为您分享下修改默认目录格式的技巧,希望能帮助您。
修改默认目录格式步骤如下:
步骤1、首先选中word的默认目录,点击上方的引用——》目录——》插入目录,如图。
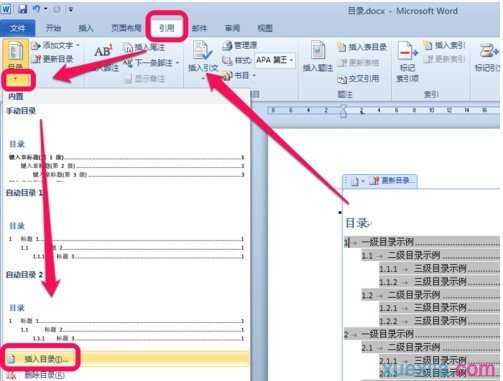
步骤2、插入目录的设置弹出框后,点击右下角的修改,如图。
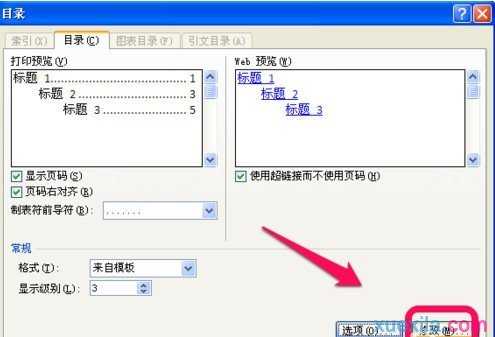
步骤3、然后看到目录1、2、3,......,选择们需要修改的目录级别,然后点击修改,如图。
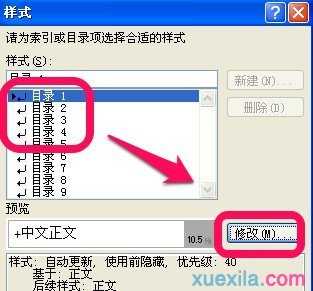
步骤4、进入修改样式页面,可以进行如图所标示的很多字体格式的修改,修改完成后,点击确定即可。
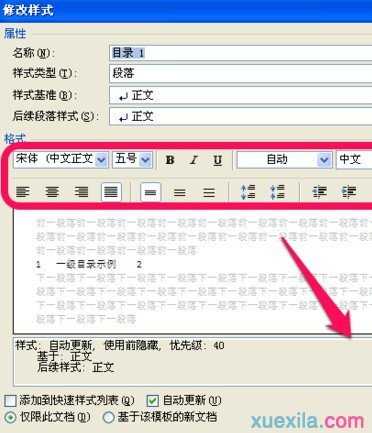
步骤5、更多格式:如果这些还不能满足你的需求,那么可以点击左下角的格式,有更多的字体、段落等格式的设定,如图。
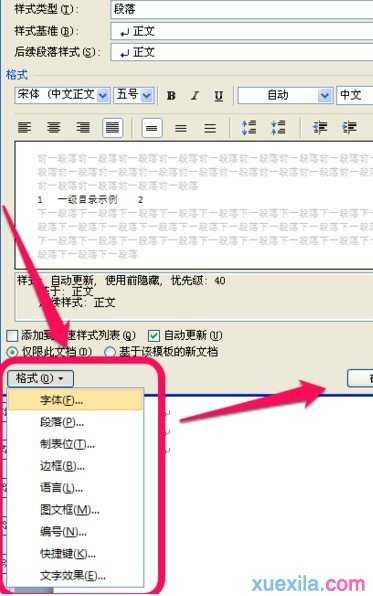
步骤6、对每一级别的目录进行设置修改后,点击确定后,会弹出替换的提示框,点击确定,就把默认的word目录格式替换成自己设置的了。
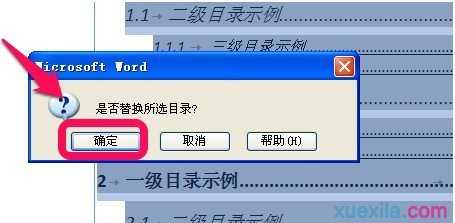

怎样修改word的默认目录格式的评论条评论