win8.1如何ghost备份
有时候,我们使用win8.1电脑会遇到想要用ghost备份系统的问题,许多用户不知道怎么办,那么该如何解决这个难题呢?下面是小编收集的关于的解决步骤,希望对你有所帮助。
win8.1系统ghost备份的步骤
1重新启动放入系统盘,从光盘启动进入光盘菜单,如下图片,选择“1”,进入GHOST界面
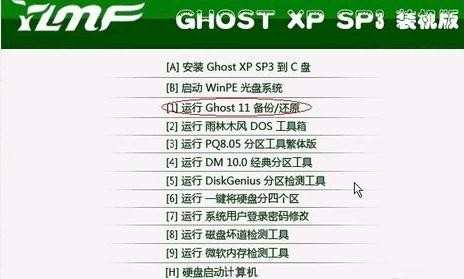
2进入GHOST 的操作界面 见下图,点OK,进入软件操作
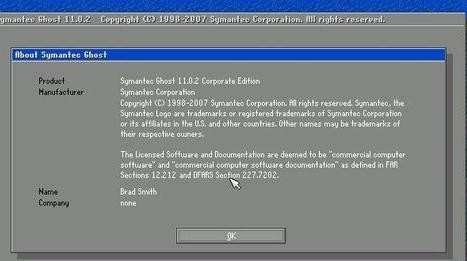
3软件操作介面,此处操作
选择菜单到 Local(本机)--Partition(分区)--ToImage(备份系统)
通俗一点说就是1-2-2 先选中 1 再选弹出选项 2 再选项弹出选项2
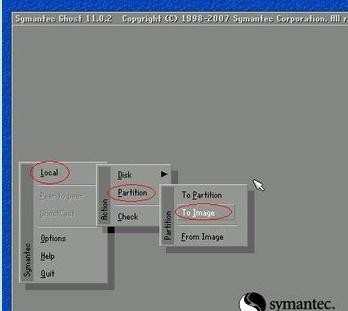
4选中后出现硬盘信息图片如下,挑选硬盘此处显现的是第一个硬盘的信息,若是有二个硬盘的话回车后会呈现二个硬盘的信息选项一般咱们只一个硬盘,直接点OK就好了
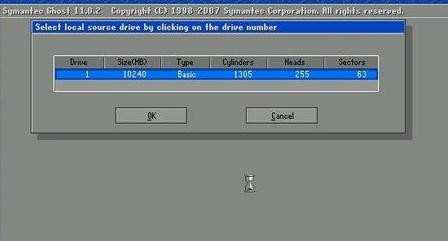
确认后将呈现下一个操作界面如下图片,在这里选择要备份的分区,我们要备份C盘,也就是系统盘,选择1,再点OK就行了
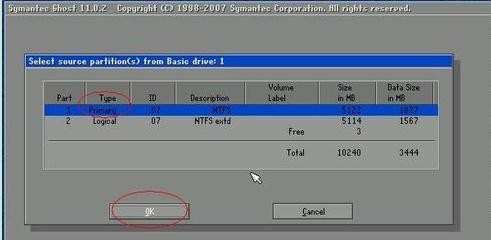
确认后将呈现如下图片

在这里选择要存放备份文件的位置和文件名称,如我下图所寅示的,填好文件名后,点击“Save”保存即可
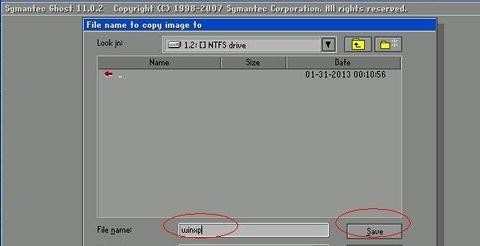
确认后到下面的步骤,此处是提示您挑选压缩形式,共有三个挑选:
No表明不紧缩,Fast表明适当紧缩,High高紧缩
适中原则一般选择Fast,这样备份后的文件相对小些时间上也快些。
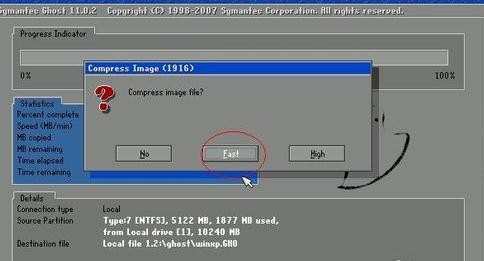
确认后就会进入下一操作界面下图,此处是提示您挑选能否开始备份,选择“Yes”开始备份
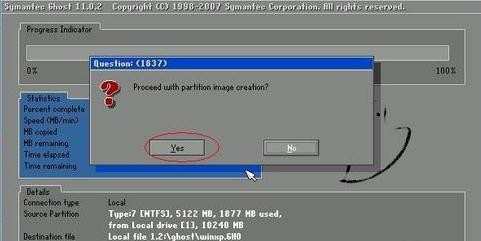
确认后就会进入下一个操作界面,系统正在备份中如下图片,此时不用任何其它操作,等待进度条走到100%,一般3-10分钟这样,看C盘存的内容多少而定
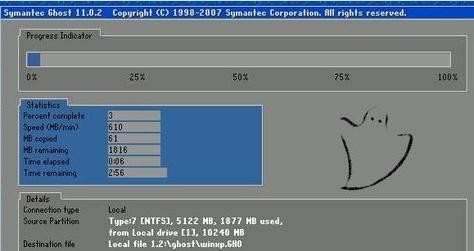
进度条走到100%时出现下面操作图片,此处是提示GHOST根据您的指示现已备份结束,点击“Continue”回到GHOST软件初始介面
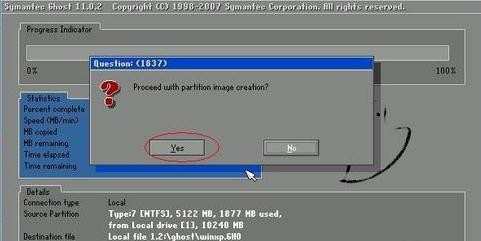
确认后出现如下图片,点击“Quite”,退出备份软件
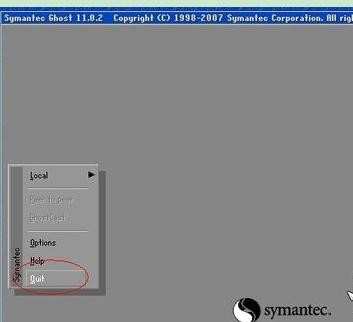
出面如下图片,点“Yes”,自动重启系统
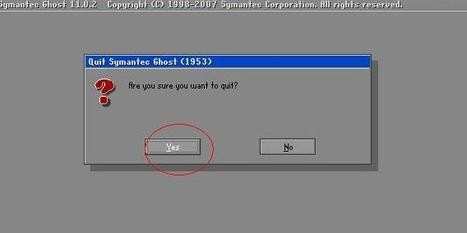
到此已经成功备份好系统了,进入WINDOWS系统后,可以到刚才保存的文件夹看下,是不是有刚才备份的文件哦。

win8.1如何ghost备份的评论条评论