Word中进行文字设置图片的环绕格式的操作技巧
发布时间:2017-06-16 15:30
我们在使用word的过程中,经常需要编排图片和文字,使其搭配更为细致。在文字中设置图片的环绕格式,可以使得整个版面更加美观。今天,小编就教大家在Word中进行文字设置图片的环绕格式的操作技巧。

Word中进行文字设置图片的环绕格式的操作步骤
1、打开word。
点击并打开word,小编此处打开的是文档1,如下图。
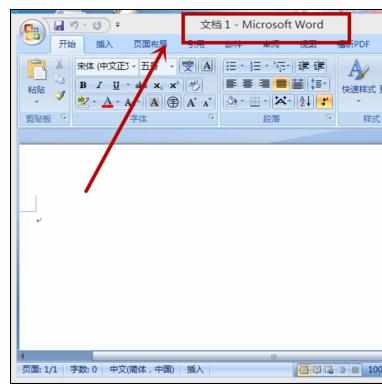
2、插入一张图片和相关文字。
在word中输入相关文字和插入一张图片,小编此处插入了一张甜甜圈的图片和相关文字,如下图。
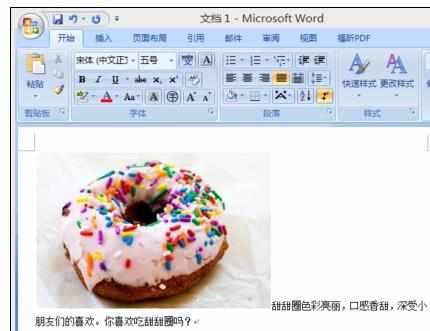
3、选中图片。
在word中,选中图片,如下图。
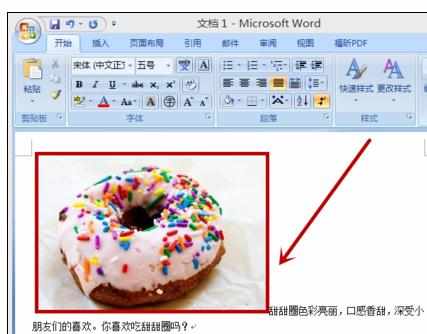
4、右击图片,并选择”文字环绕“。
右击图片,并在跳出的下拉菜单中选择”文字环绕“。

5、选择文字环绕的方式。
在”文字环绕“右侧跳出的下拉菜单中,选择文字环绕的方式。小编此处选择的是”四周型环绕“,如下图。
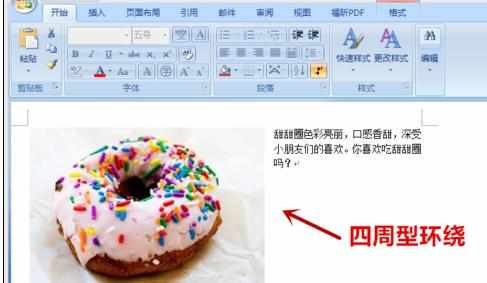
6、点击保存即可。
选择了合适的文字环绕方式之后,点击保存即可。
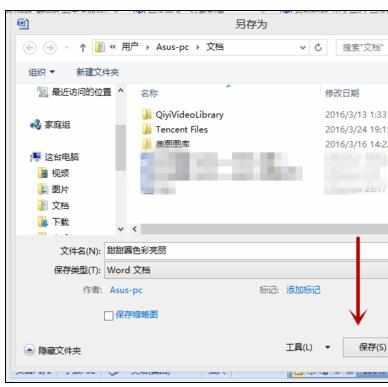

Word中进行文字设置图片的环绕格式的操作技巧的评论条评论