gost备份系统步骤
发布时间:2017-03-22 18:12
GHOST适用于各种操作系统,它能将一个分区内所有文件(通常我们是将系统盘C盘)制作成一个“压缩文件”,对于通常用户来说 仅仅只是使用GHOST里的分区备份功能,下面小编就给大家说说如何使用GHOST备份系统的方法。喜欢的朋友可以参考一下!
gost备份系统步骤
备份的详细步骤:
1、进入GHOST 的操作界面 见 图 1 ,点击OK,进入下一个界面。

2、选择菜单 Local(本机)--Partition(分区)--To Image(到镜像)。
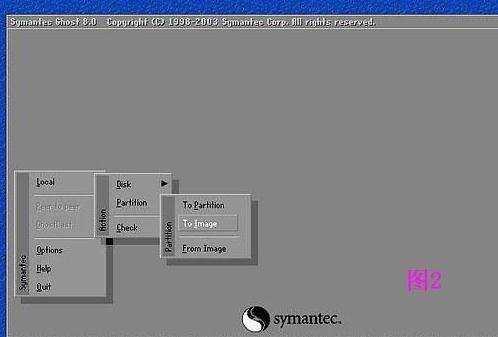
3、选中后回车 将出现如图 3 。选择硬盘:此处第一次是显示的第一个硬盘的信息,如果有二个
硬盘的话,回车后会出现二个硬盘的信息选项,通常我们只一个硬盘,此处操作点击OK。

4、选中后回车,将出现下一个操作界面,如图 4 。选择要备份的分区,通常我们是选择C盘。

5、选中后回车。将出现如图5,此处需要是输入备份文件名字(注意:文件名一定要用英文名)。

6、输入后回车,就会进入如下所示 见图6。此处是提示您选择压缩模式 上面共有三个选择:
No表示不压缩,Fast表示适量压缩,High高压缩,限于适用与速度,通常我们选择适量压缩Fast 。

7、输入后回车,就会进入下一操作界面,见 图7。此处是提示您选择是否开始备份,选择yes。

8、输入后回车,就会进入下一个操作界面,见 图8。此处是提示GHOST根据您的指示开始备份。

9、完成后进入到下一个操作界面,见 图9。此处是提示GHOST根据您的指示已经备份完毕,回车退出。

所有进度结束之后,会提示2个因为,左面的为进入PE继续操作,后面一个为重新启动电脑,默认选择为重新启动电脑,我们主要按下回车键即可重新 启动电脑,之后我们可以进行系统,查看到我们可以在电脑F盘看到系统备份文件为winxp.gho。到这里系统备份工作就顺利完成了

gost备份系统步骤的评论条评论