word怎么删除空白页面的两种方法
发布时间:2016-12-18 16:46
相关话题
当我们在使用word编辑文档的时候,都会遇到页面下多出空白页面的情况,那么下面就由小编为大家分享下word删除空白页面的技巧,希望能帮助您。
word删除空白页面方法一:
直接把光标放在文本的最后面,按住“del”键,直到看不到有下面页码再松开按键。这种方法适合文本后面没有文字时使用。
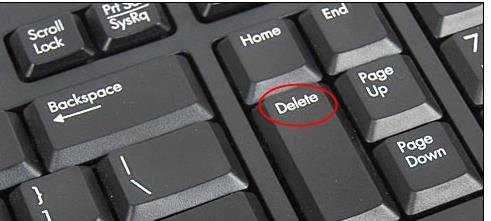
word删除空白页面方法二:
把光标放在空白页前一字符,然后拉到空白页最后一页,按住“shitf”键。选中空白页之间的所有字符,按del键删除
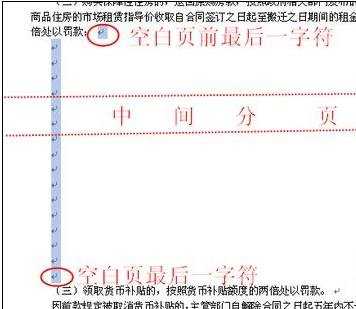
word删除空白页面方法三:
步骤一:如果文本中间有分页符存在,可以先选择“替换”点“高级”,在里面选择“使用通配符”以后下面有一个“特殊字符”字的开头,替换成正常的字,接着再逐个删除这些字。
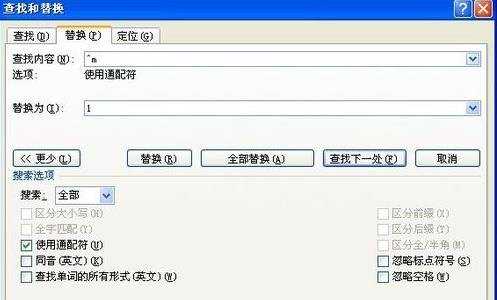
步骤二:遇到一些因为多余表格而多出来的分页符,必须先删除表格。这样才能把空白页消灭
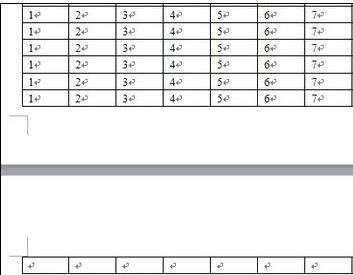
word删除空白页面方法四:
步骤一:打开目标文件

步骤二: 若要在某页前插入空白页,将鼠标置于这一页开头
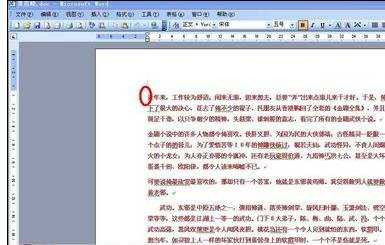
步骤三: 键盘上同时操作ctrl+回车键,即可出现空白页
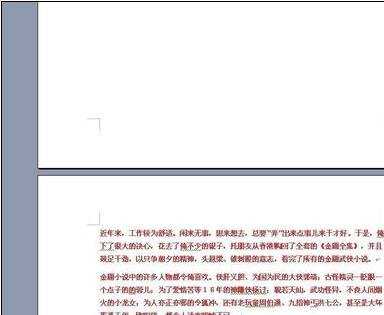
步骤三:若是不想插入空白页,鼠标仍然放在这个位置,按下delete删除键即可


word怎么删除空白页面的两种方法的评论条评论