ps快速选择抠图步骤
我们大家都知道用PS抠图是出了名的好用,那么大家知道ps快速选择抠图步骤吗?下面是小编整理的ps快速选择抠图步骤,希望能给大家解答。
ps快速选择抠图步骤:
第一步:打开图像
首先,在Photoshop中打开你想要去除背景的图像。这里,笔者使用的是笔者最爱的长颈鹿。(相当呆萌系的长颈鹿,有木有?)
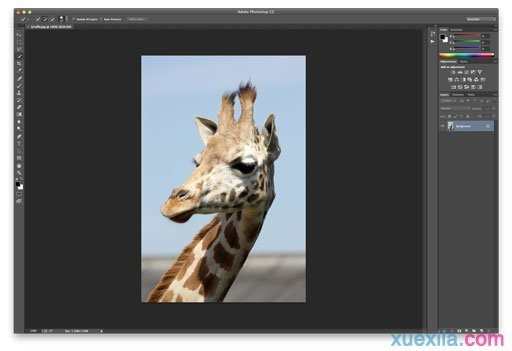
第二步:做选区
接下来,我们需要做选区。事实上,Photoshop中的选择工具相当多。不过对于PS初学者来说,最简单的选择工具还是“快速选择工具”和“魔棒”。当然,套索工具也可用来做选区,不过虽然套索工具对选区的选择更加精确,但同样其花费的时间也会比较长。
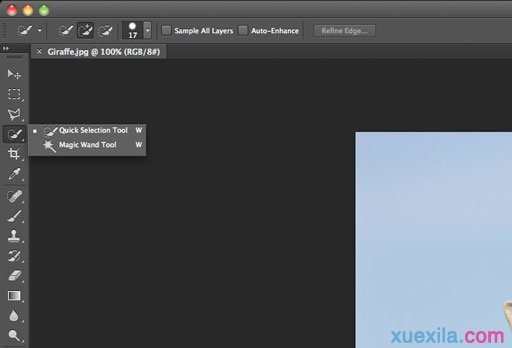
以笔者选中的这张图像来说,使用“快速选择工具”已经足够用了。在PS工作区左侧的工具栏中,我们可以很轻松地找到“快速选择工具”。按住Shift键,确保你选中“快速选择工具”,工作区图标中出现的是“+”。
选中“快速选择工具”后,在你想要去除的背景区域拖拽。如果不小心选中了一些你不想要的东西,可以按Alt键使用“-”快速选择工具,删除你之前的选择。
事实上,这里的操作并不用太过精细,尤其是对毛发的处理,因为我们可以在后面的边缘处理中恢复。
做好选区选择后,右击,选中“选择反相”。
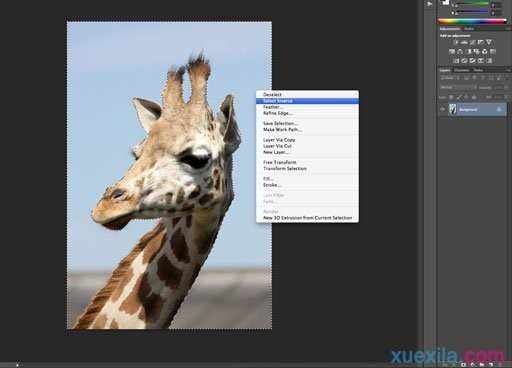
第三步:添加蒙版图层
现在,我们需要给图像添加一个蒙版图层。在图层面板上,点击右下方好似照相机一样的按钮(该按钮就是添加蒙版图层按钮)。这时,我们可以发现之前选中的背景选区立刻都被删除了。
当然,这时留下来的图像看上去还不是特别好看,例如会有毛边、有毛发不见了等等。不过没有关系,我们可以使用“蒙版边缘”工具来修复。
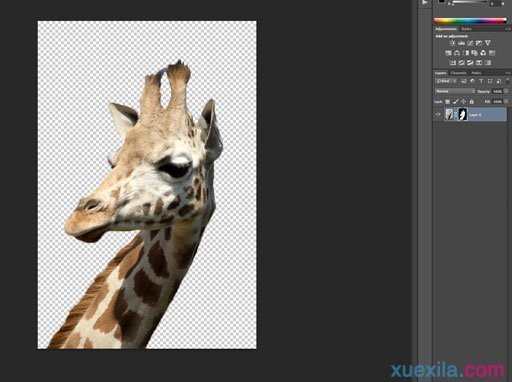
第四步:修复蒙版图层的边缘
在图层面板双击蒙版图层,然后选择“蒙版边缘”。这时我们可以看到“调整蒙版”菜单。从这一步开始,我们就可以通过调整蒙版来对抠出来的长颈鹿进行改进了。
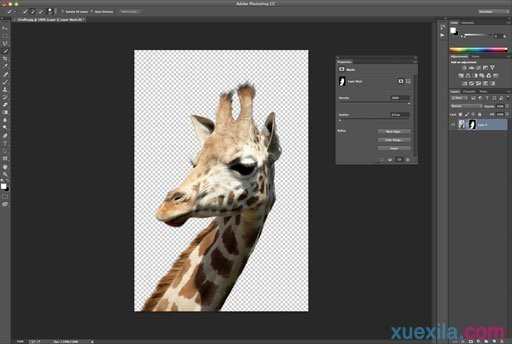
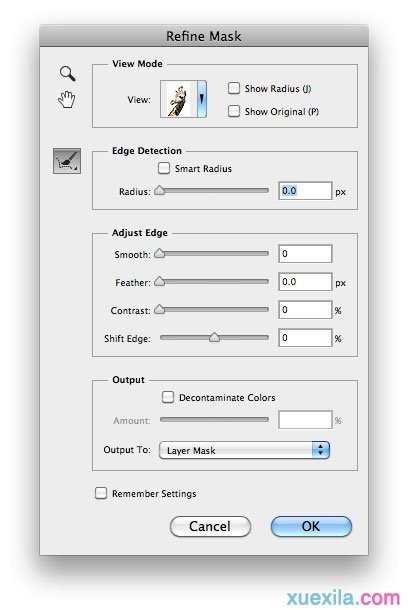
首先,单击显示图像边缘。最初我们看不到什么,但随着调整半径滑块,我们可以看到长颈鹿的毛发,包括那些之前与背景一起被删掉的毛发。取消选中显示半径,同时回到调整边缘预览。这里可以移动滑块反复调整蒙版图层,直到你觉得获得了满意的结果。
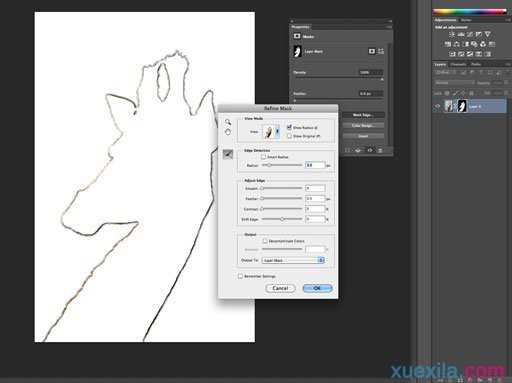
其实,这里你还可以点击缩略图图像右侧的蓝色箭头,在下拉菜单中选择更改视图模式,从中选择你觉得好操作的视图模式。
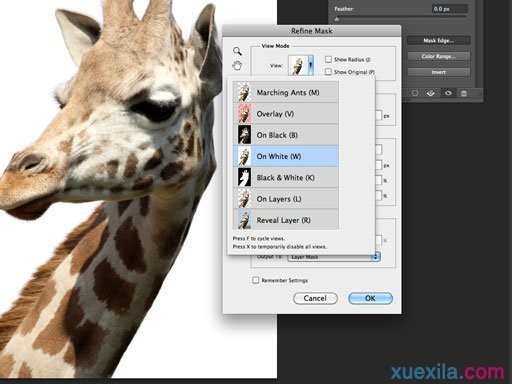
第五步:添加一个新的背景
对抠出来的长颈鹿进行过优化后,我们就可以为它添加一个新的背景图层了。至于如何添加新背景图层,相信不用笔者赘述了,大家都懂得!
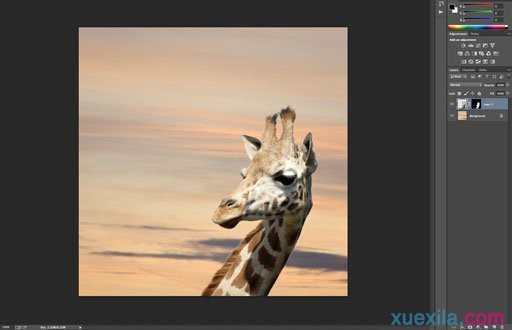

ps快速选择抠图步骤的评论条评论