photoshop如何对齐文字和调整字间距
发布时间:2017-05-05 09:17
相关话题
在photoshop里面文字工具也是常用到的,我们经常需要调整字间距,还需要将一些文字对齐。下面是小编带来关于photoshop如何对齐文字和调整字间距的内容,希望可以让大家有所收获!
photoshop对齐文字和调整字间距的方法
文字对齐方式
单击切换到“段落”面板,第一排最左边是左对齐,中间是居中对齐,右边是右对齐,效果图下图:
(右边灰色的是只适用于以文本框方式输入的文字,如要是两边对齐,文字首先就要以文本框的形式输入)
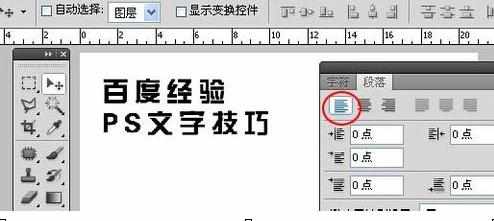
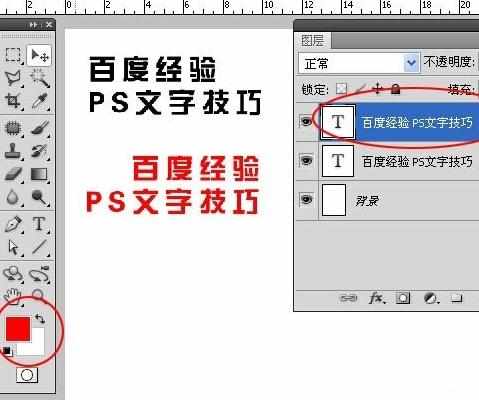
调整字间距
点文字工具选项面板上最右侧的的“字符和段落面板”图标,调整字符和段落面板调整框,“AV”栏即是调整字间距的,可单击数字列表框右侧的三角箭头,选择间距数值即可;也可按第3步的B方法操作。
调整行间距:上下排列的AA图标(面板的右上角)即是控制行间距的,操作方法与上面的调整字间距相同。


photoshop如何对齐文字和调整字间距的评论条评论