Excel中2013版设置表格渐变填充和边框颜色的操作技巧
发布时间:2017-06-13 19:50
生活如此多彩,你的excel表格还是黑白的吗,给它们添一分彩色,加一点亮丽吧。今天,小编就教大家在Excel中2013版设置表格渐变填充和边框颜色的操作技巧。
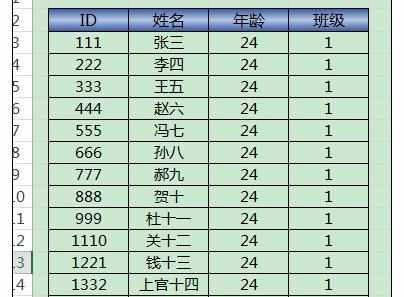
Excel中2013版设置表格渐变填充和边框颜色的操作步骤
打开需要设置的excel文件(假若你的表格是下面那样的),选取表头。
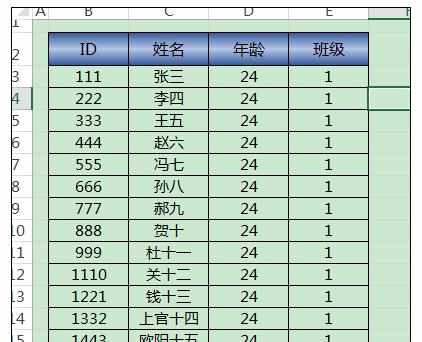
右键单击选择【设置单元格格式】。
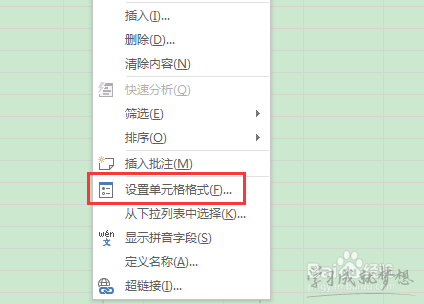
进入单元格格式设置界面,点击选项卡【填充】,选择【填充效果.....】。
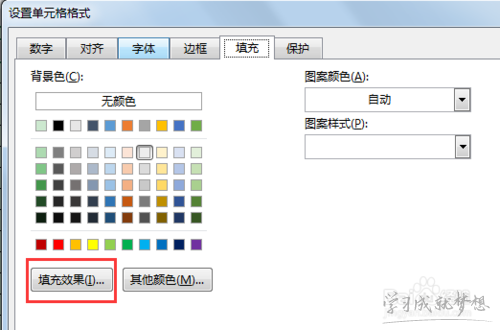
进入渐变选项卡的设置界面,通过对颜色、底纹样式、变形三块的调试,调配出适合的风格。颜色:最多可选2种。
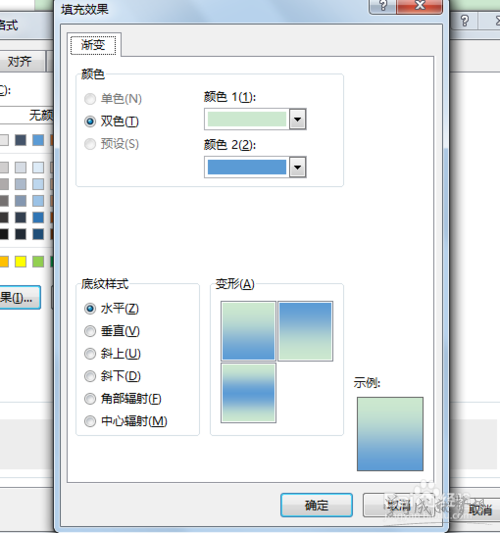
我选择了两种蓝色-深蓝和浅蓝,水平样式,变形是向中间渐变,这样出来的效果是:文字被夹在中间。确定后初步效果如下。
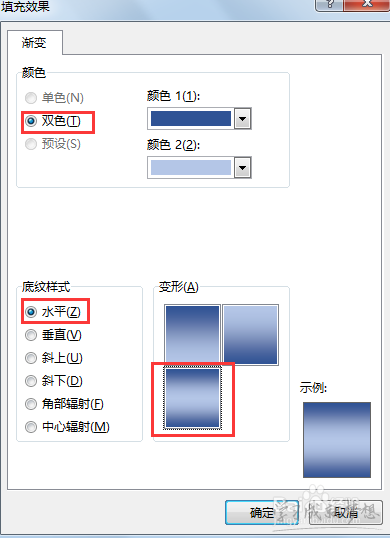
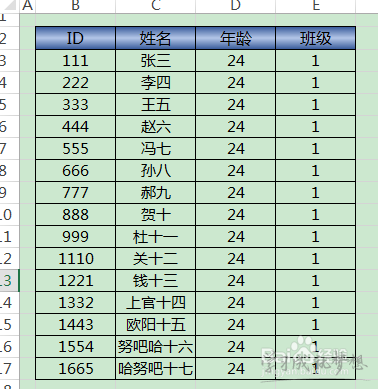
这时候可以看到表头太憋屈,适量调下行高。和表头颜色对应,接下来修改边框的颜色。
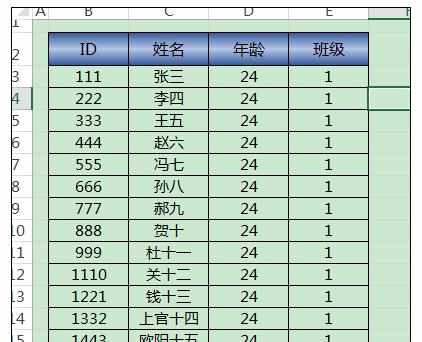
选取修改范围(如图B2:E17)。
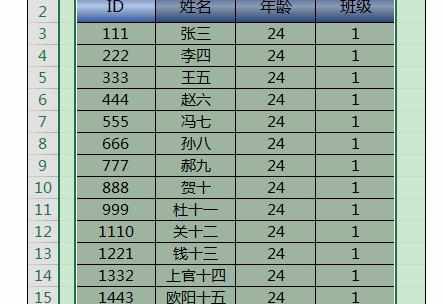
右键单击,选择【设置单元格格式】。
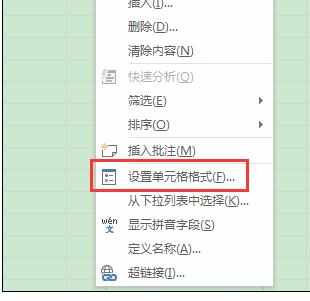
选择选项卡【边框】。
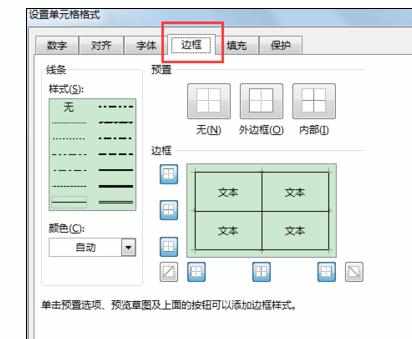
设置边框颜色需要先选定颜色,否则颜色设置不生效,选好颜色后在右侧的边框处点击各条框线完成。
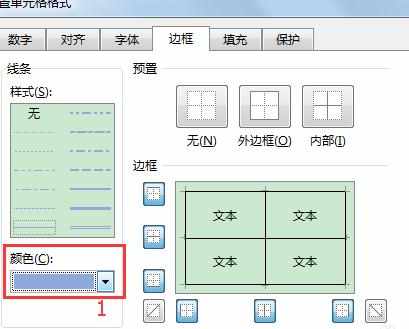

最后效果图。
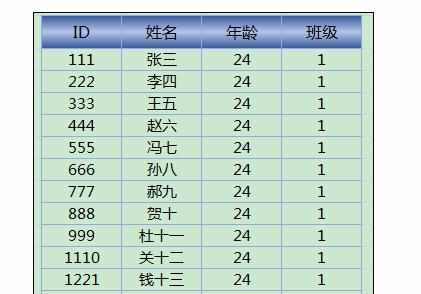

Excel中2013版设置表格渐变填充和边框颜色的操作技巧的评论条评论